Hasta el artículo sobre la adaptación de vistas y campos en SAP Sales Cloud, siempre habíamos explicado las funcionalidades estándar y básicas que nos ofrecía este nuevo CRM Cloud. Si no sabes de lo que estoy hablando y has llegado directamente a este artículo, te recomiendo que les eches un ojo al repositorio de artículos que tenemos sobre SAP C/4HANA, cloud for Customer y Sales Cloud.
Hoy, sin embargo, queremos profundizar un poco en otras opciones que nos da la propia herramienta y que complementan a las demás funcionalidades para hacer el día a día de nuestra fuerza de ventas algo más fácil, y sobre todo, más ágil. Por eso, en este artículo explicaremos de forma muy genérica la creación de las reglas de flujos de trabajo en SAP Sales Cloud.
Las reglas de flujos de trabajo determinarán acciones automáticas que la herramienta debe ejecutar en función de ciertas circunstancias y condiciones que se den. Así, por ejemplo, podemos decirle a la solución que genere notificaciones o envíe emails a ciertos destinatarios en momentos puntuales, sin tener que hacerlo forma manual. Es por ello que seguramente, tengas la empresa que tengas, sea una parametrización que desees abordar sí, o sí. ¿Lo importante? Entender tus flujos de trabajo diarios y saber plasmarlos en las opciones de automatización que ofrece SAP Cloud for Customer. ¿Empezamos?
¿Qué necesito para empezar a crear una regla de flujo de trabajo?
Como es de imaginar, no todos los usuarios tienen acceso a la creación y modificación de las reglas de flujos de trabajo. No obstante, esto no significa que no puedan crearse reglas para usuarios específicos y que se apliquen sólo a ellos. Así, el centro de trabajo que debemos tener disponible y activado en el usuario es el de “Administrador” .
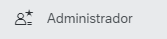
Dentro este extenso panel, buscaremos la opción “Reglas de flujos de trabajo”.
Una vez dentro, podremos ver una lista de las reglas activas, inactivas, o una lista completa de todas (según el filtro que tengamos activo). En esta vista puede verse el nombre de la regla, el objeto empresarial al que afecta (el que desencadenará la regla), el tipo de acción que realiza, así como su estado y la fecha de creación, entre otros datos.

Nueva regla de flujo de trabajo: asistente de creación
El botón “Crear” de la parte superior derecha nos abrirá el asistente de creación de reglas.

El asistente de creación pasará por los siguientes pasos:

Para este ejemplo vamos a crear una automatización de envío de correo electrónico cada vez que se cree o modifique una nueva oportunidad al equipo de ventas que está implicado. Así, siempre estará enterado de las últimas novedades.
1. Introducir datos básicos:
En este apartado indicaremos tres tipos de información necesaria:
- Descripción: nombre de la norma
- Objeto empresarial: el objeto empresarial que lanzará la norma. Es decir, en qué objeto tiene que ocurrir cierta circunstancia para que salte le automatización.
- Fecha y hora: momento en el que debe lanzarse el proceso. Podemos elegir que revise si se cumplen las características sólo a la creación de un objeto, siempre que sea modificado, o cada cierto periodo temporal.
Para este ejemplo, vamos a indicarle que queremos que ocurra la acción siempre que se cree o modifique una oportunidad.
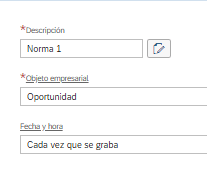
2. Definir condiciones:
Aquí indicaremos las condiciones que se tienen que dar para que se ejecute la norma. Se pueden establecer en forma de “Se cumplen” o “No se cumplen”.
Es importante entender el concepto de “Grupos de condiciones”. Cada grupo se valorará como si de una función “O” se tratara. Es decir, saltará siempre que se cumplan las condiciones del Grupo 1 o el Grupo 2.
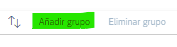
Si queremos establecer normal que funcionen como reglas “Y”, debemos añadirlas a cada grupo. Lo vemos con un ejemplo.
En nuestro caso, vamos a seleccionar que sólo queremos que se haga para cierta unidad de ventas cuyo propietario es alguien específico, y sin embargo, para otra unidad de ventas, siempre. Así las condiciones quedarían así.

Aquí podemos ver que siempre que la unidad sea la OR10 y la propietaria sea yo, se enviará el email, así como en todos los casos en los que la unidad sea la OR07, sea quien sea el propietario. Si queremos añadir campos a los grupos, basta como seleccionar el botón “+” y se añadirán condiciones al grupo.
3. Definir acciones
Esta seguramente sea la parte más crítica. Primero, debemos definir qué queremos que ocurra. Tenemos las siguientes opciones.
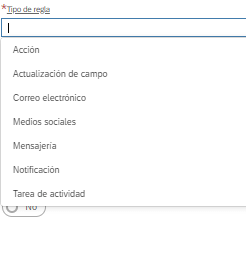
- Acción: nos ofrece distintas acciones que pueden realizarse sobre el objeto. En este caso, podría definirse una norma para cambiar el estado de la oferta según condiciones.
- Actualización de campo: actualiza un campo del objeto en función de las condiciones.
- Correo electrónico: el que elegiremos en este caso.
- Medios sociales: envía notificaciones/mensajes a través de redes sociales (previamente configuradas).
- Mensajería: envía mensaje SMS (requiere parametrización previa)
- Notificación: crea notificaciones que aparecerán en la campaña de la parte superior derecha de la pantalla (icono campana).
- Tarea de actividad: crea una tarea, registro de llamada, actividad, etc.
Cada tipo de regla tiene su propia parametrización, y sería muy extenso explicar todas aquí. Vamos a centrarnos en el ejemplo que estamos haciendo, y veremos las configuraciones básicas del envío automático de correos electrónicos.
- Nombre del emisor: nombre que le aparecerá a la persona destinataria como emisor.
- Asunto: línea de asunto del email.
- Correo electrónico del emisor: dirección email que aparecerá como emisor (requiere parametrización previa de dominios de cuentas de correo).
- Archivo de modelo: archivo HTML con el cuerpo del mensaje. En este HTML es recomendable usar las opciones de “Reserva-espacio” para que en el cuerpo aparezcan el nombre de la oportunidad, la fecha de creación, etc. propias de cada oportunidad.
- Añadir anexo: añadirá el resumen del objeto sobre el que trabajamos. En este caso, un resumen de la oportunidad.
- Determinación de destinatario: persona variable según la oportunidad. Por ejemplo, el propietario.
- Empleado: siempre al mismo empleado.
- Dirección de correo electrónico: dirección o grupo de direcciones de correo electrónico al que enviaremos el email que no corresponden a empleados registrados en la Cloud for Customer.
4. Revisión
Resumen de las parametrizaciones que hemos indicado. Aquí puede verse la configuración para el ejemplo que tratamos en este post.
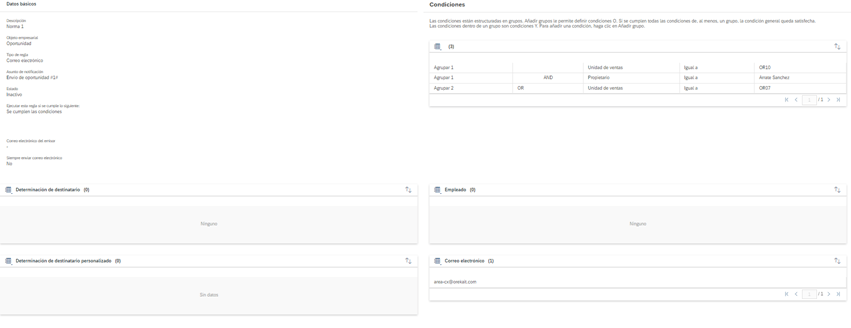
En caso de estar todo correcto, activaremos el flujo con el botón de abajo a la derecha.

Podemos también dejarla como inactiva, pero guardada, simplemente eligiendo “Finalizar”.
Cuando se cumplan las condiciones, llegará a la dirección de email que corresponda el siguiente mensaje.

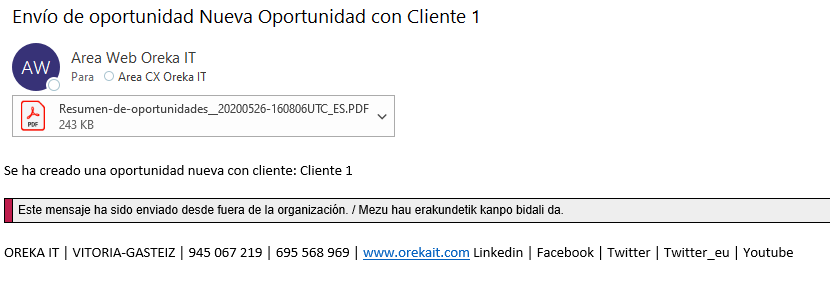
Gestionar reglas de flujos de trabajo
Una vez creada la regla, esté o no activa, podemos borrarla, editarla o copiarla para comenzar una nueva basada en la configuración de la actual. Para ello, la columna “Acciones” de la lista de reglas ofrece las siguientes opciones.
En caso de editar la regla, se volverá a repasar todo el proceso de creación de la regla donde poder modificar los datos, además de poder activarla o desactivarla al final del proceso. En caso de copiarla, funciona de igual forma, pero dejando la norma actual en su estado original y creando otra basada en las configuraciones que hayamos modificado.
Como ves, seguramente será una de las configuraciones más útiles que podemos realizar en SAP Sales Cloud. Nos permitirá ahorrar mucho tiempo, descuidos y evitar errores definiendo bien las normas de flujo de trabajo.
Esperamos que este artículo te haya resultado de interés. Si tienes cualquier pregunta sobre lo que hemos hablado puedes dejarla en la zona de comentarios. Si quieres saber cómo SAP Sales Cloud puede funcionar en tu organización, ponte en contacto con nuestro área de Customer Experience.





