
Si has leído alguno de nuestros anteriores artículos sobre la suite de C/4HANA de SAP o Sales Cloud, verás que hasta ahora siempre nos hemos centrado en las configuraciones por defecto que nos ofrece este nuevo CRM en la nube. No obstante, y sin tener que recurrir a otras plataformas para adaptar esta solución, es posible realizar ciertas adaptaciones tanto en la vista como en los campos disponibles en los diferentes centros de trabajo desde la propia herramienta.
Es interesante manejar estas herramientas, primero, para crear todos los campos que la empresa puede necesitar y que no contempla la versión estándar, y segundo, para retirar todos aquellos campos y pestañas que no nos son de utilidad y que solo empeoran la experiencia de usuario.
Así, en este artículo vamos a explicar cómo modificar las vistas y crear u ocultar campos en cada una de ellas. Empecemos…
¿Cómo habilitar la edición de vistas y creación de campos?
Lo primero que debemos tener en cuenta es que, evidentemente, no todos los usuarios pueden realizar estas modificaciones a nivel de todos los usuarios. Así, solo los usuarios con ciertos permisos pueden acceder a estas herramientas y que sean además, cambios aplicables a las vistas de todos los usuarios a la vez, ya que existe la opción, si se habilita, de que cada usuario haga sus propias modificaciones solamente para él. Profundizaremos más sobre la adaptación individual y de plantilla general o “Master Layout” más adelante. En este artículo vamos a centrarnos en la modificación de la “Master Layout” para realizar cambios en todas las vistas de todos los usuarios. También pueden crearse distintas plantillas para distintos roles de usuario.
Para adjudicar este permiso a un usuario, un usuario con vista y permisos de administrador deberá acceder al menú “usuarios empresariales”, seleccionar el usuario al que se le quiere dar este acceso, y editar sus derechos de acceso.
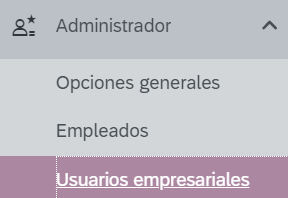
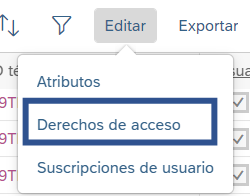
Deberemos activar los permisos “ITS_APPLICATIONUSERMANAGEMENT” y “SEODADMINWCF”, así como desactivar “Partner Development”, y grabarlo.
Para comprobar que hemos activado correctamente las herramientas, iniciamos sesión como el usuario asignado y buscamos que la opción “Iniciar adaptación” está visible. No debemos confundirla con la opción “Iniciar personalización” que tiene disponible cada usuario de forma individual.
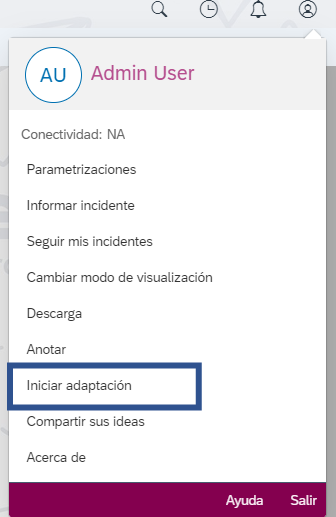
Sabremos que estamos en la opción correcta si aparece un recuadro rojo y azul en toda la pantalla, así como la siguiente vista:
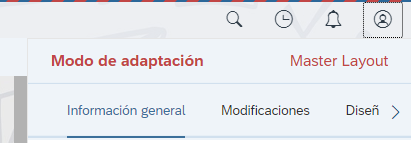
Modificar vistas de centros de trabajo
Sin salir de la opción de “Iniciar adaptación”, podemos navegar por los distintos centros de trabajo como lo haríamos normalmente. Así, solo tendremos que acceder al que queramos modificar. En nuestro caso, vamos a modificar la pestañan “Clientes”.
Al entrar en la ficha de un cliente, vemos que se habilitan unos iconos en forma de lápiz, que nos permitirán modificar las cabeceras seleccionadas.

Imaginemos que queremos ocultar la vista “Gráficos”. Seleccionando el lápiz de esa cabecera, se abre un menú con todas las pestañas tanto ocultas como visibles, donde podemos seleccionar cada una de ellas.
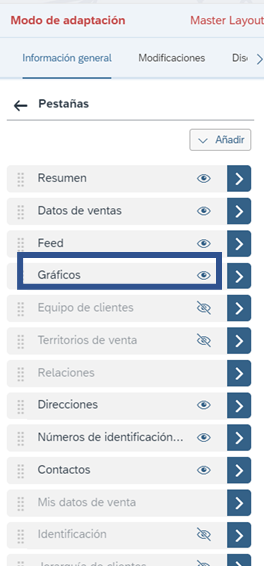
En el caso de que no permita la modificación, la razón seguramente será que no está activa la opción “Personalizar” de esa ficha, a la que podemos acceder desde la flecha de la derecha.
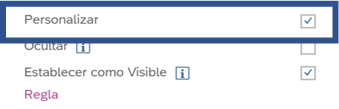
También pueden crearse nuevas pestañas desde la opción “Añadir”, lo que nos permitirá crear secciones y cabeceras nuevas que completar con mashups.
No es necesario guardar nada, ya que desde la opción “Usuario – Finalizar adaptación” se guarda automáticamente.
Crear campos nuevos
Dentro de cada cabecera, existen distintas secciones donde podemos crear nuevos campos, ocultas existentes, etc. Si necesitamos crear un nuevo campo, porque el estándar no nos lo proporciona, pero es un dato que la empresa necesita almacenar, accederemos a la edición de la sección donde debería ir ese nuevo campo.
Aparecerá una vista similar a la que hemos visto anteriormente, con una lista de campos visibles y ocultos. Desde esta lista podemos visibilizar u ocultar campos de la misma forma que hemos explicado en el apartado anterior. Para crear un campo nuevo, accederemos al botón “Añadir”.
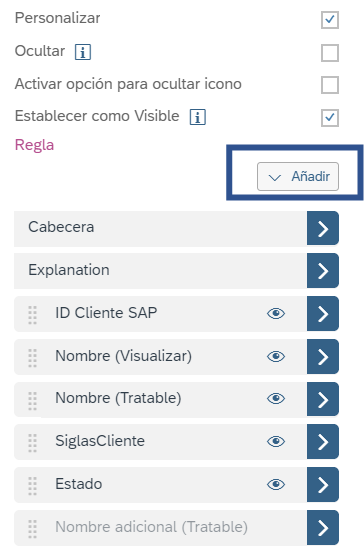
Aparecerá la opción Mashup y Campo, y elegiremos Campo.
Se abrirá una lista con los campos personalizados que hayamos creado anteriormente. Para crear uno nuevo, pinchamos “Crear campo”:
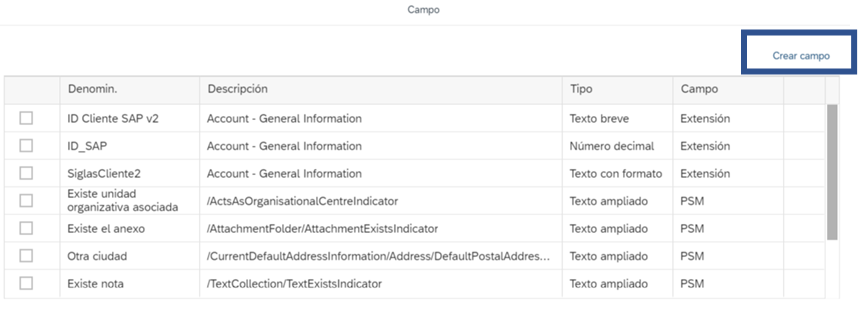
Se nos abrirá el siguiente cuadro de diálogo, en el que seleccionar la ubicación donde se almacenará el dato (útil para futuras integraciones y conexiones), el formato del dato, la etiqueta, el nombre, valores estándar, etc.
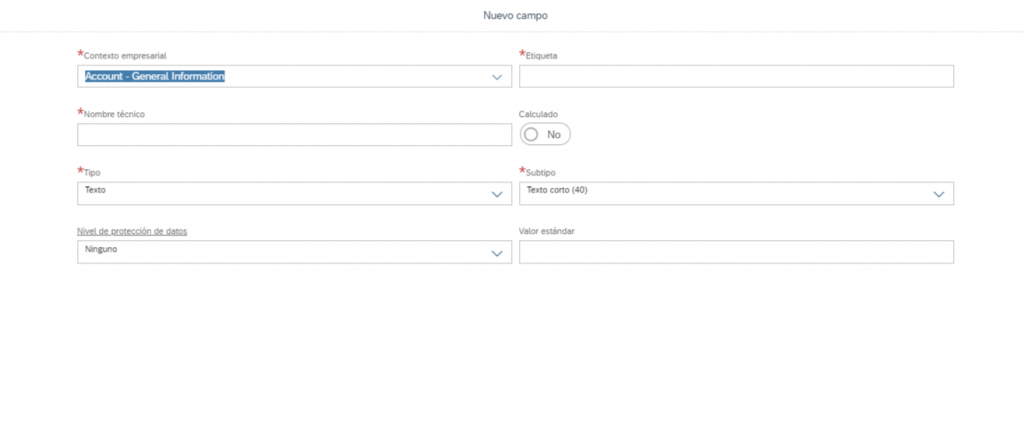
Una vez esta información esté completa, la opción “Grabar y cerrar” guardará el campo.
Volveremos entonces a la vista de campos creados, y deberemos seleccionar el que acabamos de crear con el cuadrado situado a su izquierda. El botón “Aplicar” insertará el campo en la sección actual.
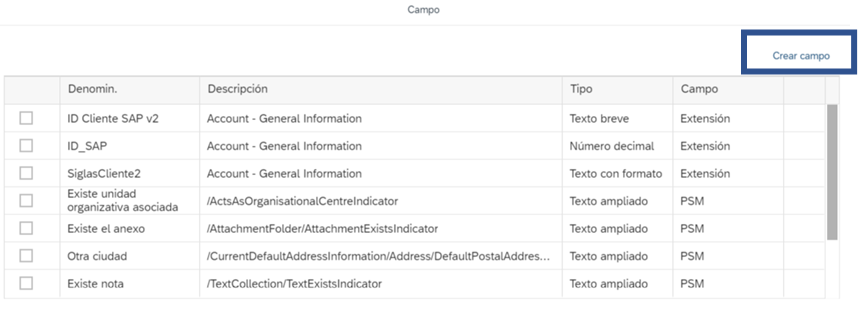
Para definirlo como “sólo lectura” y “obligatorio”, basta con acceder la vista “valor” del campo, y activar las opciones correspondientes.
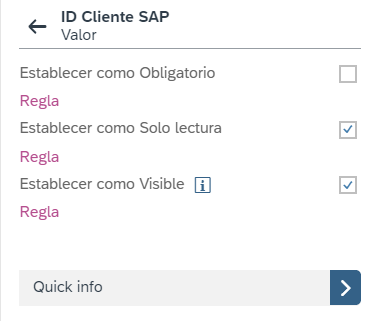
Esperamos que este artículo te haya servido de ayuda para crear tus propios campos y vistas en SAP Sales Cloud. Recuerda que puedes dejarnos tus dudas en comentarios, y si estás interesad@ en este CRM, nuestro equipo de Customer Experience puede informarte.
Más información:
Quizas te pueda interesar
FEEL2SALES:
Una solución para llevar a tu empresa a la nueva realidad de la economía verde y circular
¿Qué es FEEL2SALES? Feel2Sales es un desarrollo 100% Oreka IT, que permite recopilar el feedback de los consumidores finales, de un modo directo y sin intermediarios, y lo asocia con los datos específicos del producto, como tipologías o lotes de fabricación....
Control Horario Web
Si tienes SAP BusinessOne y necesitas oficializar tu registro horario, tenemos la solución (integrada) perfecta para ti. Suponiendo que no vivas en una burbuja social, seguro que has oído hablar de la normativa estatal por la cual, desde el 12 de mayo de 2019, todas...
Si no tienes un CRM, estás jugando a perder
Da igual que tipo de empresa seas… si no tienes un CRM, estás jugando a perder. Que en Oreka IT somos especialistas en el ERP de SAP, en todas sus versiones, desde R3 hasta S/4HANA, no es ninguna novedad. No obstante, ya desde hace unos años trabajamos también...


