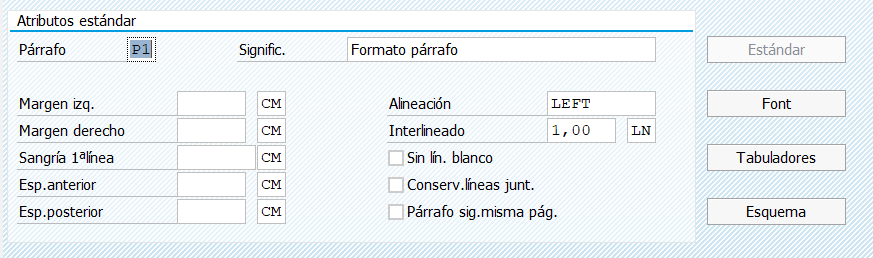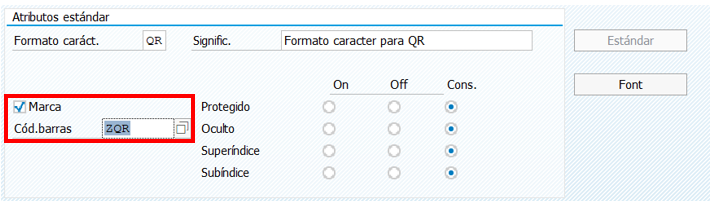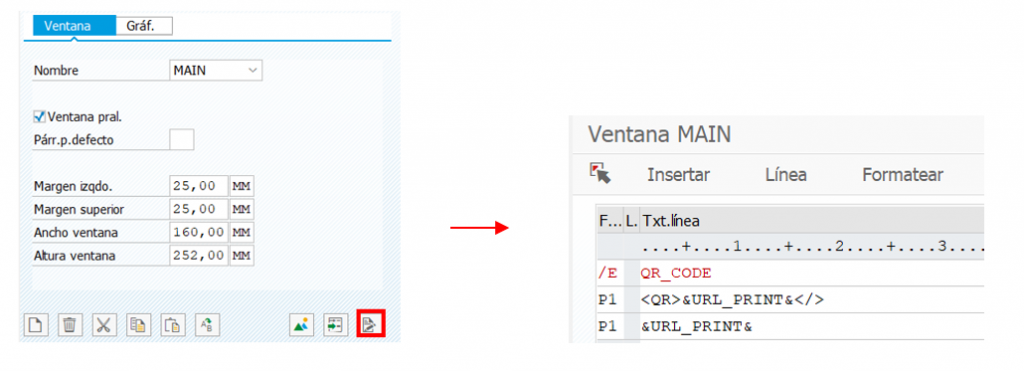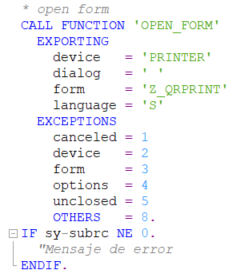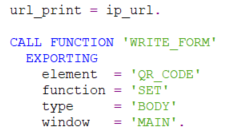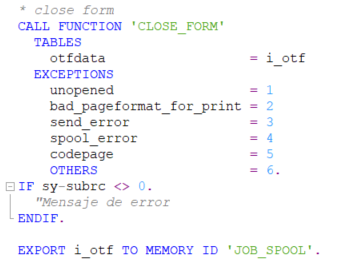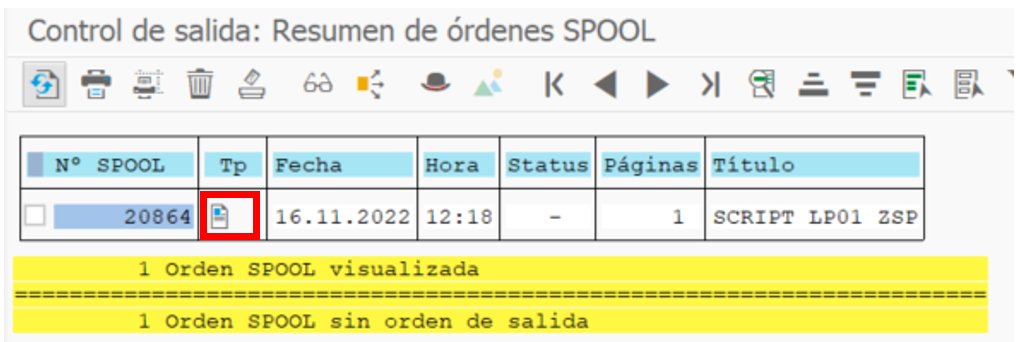En un artículo anterior, hemos visto cómo añadir un código QR en un formulario creado en SmartForms. Nos viene bien, ya que vamos a reutilizar esa misma fuente para nuestro QR.
En este artículo explicamos cómo sacar el QR en un formulario SAPScript.
A diferencia de los Smartform, cuando hacemos un formulario en SAPScript, el estilo va incluido en el formulario. Para modificar el formulario hay que acceder a la transacción SE71.
1.- Creamos el estilo para el código QR
A la hora de entrar en el formulario, nos encontramos con varias opciones en la parte baja de la pantalla:
Creamos formato de párrafo (P1)
Creamos formatos de carácter (QR)
En este punto, es importante asignar en el formato carácter el código de barras definido anteriormente para que lo coja como fuente, en este caso el código de barras (ZQR) y seleccionar el flag de Marca:
2.- Editamos el Formulario
2.1.- Agregamos Nuevo Texto a la ventana MAIN
Creamos la parte visual del formulario (página, ventana, etc…)
A diferencia de Smartforms los elementos de texto los creamos mediante código en el editor dentro de la ventana que queremos mediante el comando ‘/E’.
En el editor de texto definimos lo que va a ir en nuestro elemento de texto ‘QR_CODE’ le damos a nuestra variable (URL_PRINT) el estilo creado (formato de párrafo P1 y formato de carácter QR):
Los formularios en SAPScrip siempre se manejan desde un programa. En la SM38 podemos crear o modificar dicho programa.
3.- Editamos el Programa que maneja el formulario
En este caso el contenido del parámetro es lo que vamos a informar en el QR, los pasos en nuestro programa son:
- Definir la variable que URL_PRINT que es la que informamos en el Elemento de texto.
- Abrir el formulario.
- Asegurar que la variable que va en el elemento de datos está informada y ‘Pintar’ el elemento de datos del formulario.
- Cerrar el formulario y mandar el resultado al SPOOL de salida.
Ejecutando el Programa nos pedirá que le demos valor al parámetro import que hemos declarado (IP_URL):
Le daremos el valor de la URL, por defecto nos sugiere una, que queramos imprimir en el código QR. Tras tomar el valor debemos ir a la transacción SP01 a ver la salida de SPOOL veremos impreso el código QR en pantalla:
Si quieres saber más sobre este tema, consulta nuestros servicios del área de SAP Finanzas. También puedes ponerte en contacto con nosotros en orekait@orekait.com o por teléfono: 945 067 219