SAP FI es sin duda uno de los módulos más importantes de SAP ERP. Está diseñado para atender todos los procesos financieros y contables de una organización. Dentro de este módulo, la información financiera está disponible para cualquier revisión en tiempo real.
La funcionalidad de tiempo real de los módulos de SAP permite que la toma decisiones y la planificación sean más acertadas. El módulo FI se integra y se habla con otros módulos de SAP como MM (Gestión de Materiales), PP (Planificación de la Producción), SD (Ventas y Distribución), PM (Mantenimiento de Planta) y PS (Gestión de Proyectos).
El módulo FI también se comunica con HCM (Gestión de Recursos Humanos) que incluye PA (Administración de Personal), PT (Gestión de Tiempos), PY (Nómina), Gestión de Gastos de Viajes. Las transacciones de documentos que ocurren dentro de determinados módulos generan apuntes contables a través de las tablas de determinación contable.
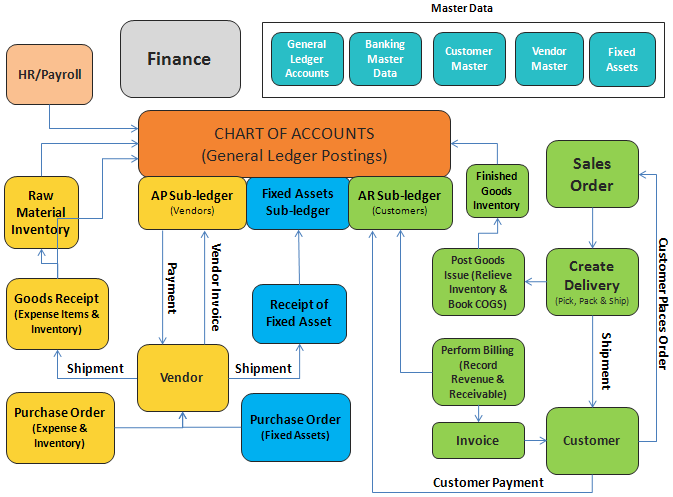
SAP FI es un módulo complejo dentro del ERP de SAP, que está formado por un gran número de componentes que se agrupan en sub-módulos:
- Cuentas de deudores: responsable de gestionar la contabilización generada como resultado de las ventas a clientes. Los asientos contables se actualizan automáticamente en el Libro Mayor. Dentro de este sub-módulo se pueden sacar históricos de deudas y análisis de clientes específicos. Está integrado con el Libro Mayor (FI-GL), Ventas y Distribución (SD) y Libro de Caja.
- Cuentas de acreedores: registra los asientos contables generados como resultado de la actividad de compras a proveedores. Se generan, además, asientos automáticos en el Libro Mayor. La funcionalidad de este módulo también permite la automatización de pagos a través de diferentes hitos predefinidos.
- Cuentas de activos: se usa para gestionar los activos fijos de una compañía. SAP permite categorizar activos y definir valores para el cálculo de depreciaciones en cada clase de activos.
- Cuentas bancarias: gestión de transacciones bancarias en el sistema que incluye gestión de caja.
- Consolidación: combina los resultados (reportes) financieros de múltiples entidades de una organización. Estos resultados proporcionan un resumen general de la posición financiera de la compañía.
- Gestión de Fondos: proporciona planificación de presupuestos para ingresos y gastos de la compañía, así como la posibilidad de enlazar estos con las áreas de responsabilidad correspondiente. Edición: Siguiendo el apunte de SidV, añadimos que este submódulo (FI-FM) ofrece la posibilidad de realizar control presupuestario. Damos un par de pinceladas de cómo llevar esto a cabo:
1. Dentro de la opción de Gestión Financiera >> Control Presupuestario >> datos Maestros, creamos una sociedad FM así como un fondo.
2. Se define un perfil de presupuesto en los fondos (estos se pueden clasificar y customizar según ‘clases de fondos’).
3. Si se define un perfil de presupuesto en los fondos, el sistema tomará sus parametrizaciones como base para la presupuestación y el control de disponibilidad.
- Libro Mayor/Nuevo Libro Mayor: éstos están totalmente integrados con otros módulos de SAP. Todos los asientos contables se registran en el Libro Mayor. Los datos de finanzas de otros módulos también se registran en el Libro Mayor. Estos asientos se registran en tiempo real, haciendo que la información de las cuentas financieras esté siempre actualizada
- Libro Especial: define registros orientados a reportes. Los datos pueden ser recogidos tanto de aplicaciones internas como externas y ser procesados en SAP.
- Gestión de viajes: gestiona todos los aspectos relacionados con viajes incluyendo reservas y gestión de gastos asociados con el viaje.
Más información:
Quizas te pueda interesar
Cambios clave en las transferencias SEPA:
qué debes saber
A partir de noviembre de 2025, la normativa europea instaurará nuevas reglas para las transferencias en euros dentro de la zona SEPA (Single Euro Payments Area). Estos cambios, impulsados por el Reglamento (UE) 2024/886 y recogidos en el SEPA Credit Transfer Scheme...
Anticípate a la Ley Crea y Crece con ELOISE
La Facturación Electrónica B2B en España está al caer debido a la ley Crea y Crece. Esto obligará a recibir las facturas de nuestros proveedores nacionales en formato XML. Esto supondrá un cambio técnico en nuestros sistemas, pero ¿por qué quedarse aquí? Adelántate a...
SAP S/4HANA Cloud Public
Seguramente habrás escuchado el término GROW with SAP (¡ojo!, no confundir con RISE with SAP). GROW with SAP proporciona una cartera de soluciones y servicios para una rápida y exitosa adopción de ERP en la nube para cualquier empresa. GROW with SAP está estrechamente...


