
Como hemos visto en artículos anteriores, en SAP Sales Cloud pueden realizarse muchas más tareas que registrar y gestionar clientes y leads. Una de las principales características de este CRM en la nube es la posibilidad de generar ofertas de venta directamente desde aquí. En este artículo vamos a enseñaros los pasos principales para generar una oferta de venta, o presupuesto, de una forma rápida y sencilla.
¿Qué necesito tener previamente configurado?
Antes de generar una oferta de venta, deberás tener configurado al menos, lo siguiente: por un lado, una lista de productos y precios. No es necesario que a la hora de crear una oferta de ventas uses los precios de esa lista, puedes modificarlos, pero para poder incluir cierto producto deberá estar en alguna de la lista de productos bien gestionada en el propio CRM o bien traído desde otros sistemas on-premise.
Por otro lado, deberás tener la plantilla de oferta de venta personalizada y adecuada a tu empresa. Es decir, deberás tener una plantilla con la cabecera, logos, pie de página etc… con la imagen corporativa de tu empresa. En el caso de no hacerlo, el documento se generará con la imagen “tipo” de la herramienta, bastante aséptica y poco recomendable. En futuros artículos abordaremos cómo modificar estar plantillas y cargarlas en el sistema.
Por último, y aunque no es del todo obligatorio, deberás tener correctamente alimentados los datos de venta de cada cuenta de cliente/lead, para que en el documento aparezcan los métodos y plazos de pago, divisa del documento, etc.
¿Desde dónde creo una nueva oferta de venta?
Para seguir un proceso lógico, sería recomendable que tuviéramos una oportunidad creada previamente, a la que asociar distintos documentos de oferta. Tampoco es estrictamente necesario, pero sí interesante.
Podemos crear una oferta desde distintas vías. Aquí solo las más habituales:
- Menú-Centro de trabajo “Ventas”-Submenú “Ofertas de venta” y pinchando en el icono “+” de la parte inferior izquierda.
- Menú-Centro de trabajo “Ventas”-Submenú “Oportunidades”-Selecciona una oportunidad-Ficha “-Ofertas de venta”-Nuevo.
- Menú-Clientes-Selecciona un cliente-Submenú “Ofertas de venta”-Nuevo
Se nos abrirá un cuadro de diálogo similar al siguiente:
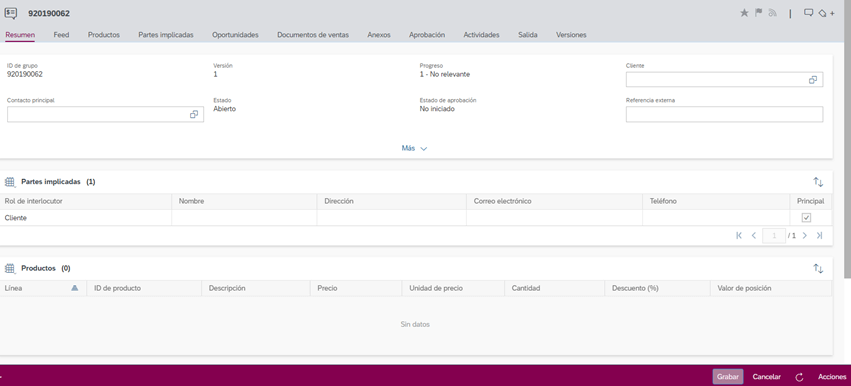
Como ya comentamos en el artículo sobre modificación de campos y vistas, estos datos que se recogen en este cuadro de diálogo pueden modificarse.
Complementar la oferta de ventas
Deberemos ir rellanando los campos obligatorios, así como los voluntarios que nos interesen. Algunos datos, como el de “Propietario” o “Unidad de ventas”, nos vienen dados por el usuario que está realizando el registro, pero se puede modificar.
Para asociar los productos de esta oferta de ventas, iremos a la ficha de “Productos”:


Mediante el botón se abrirá el cuadro de diálogo para añadir nuevos productos.

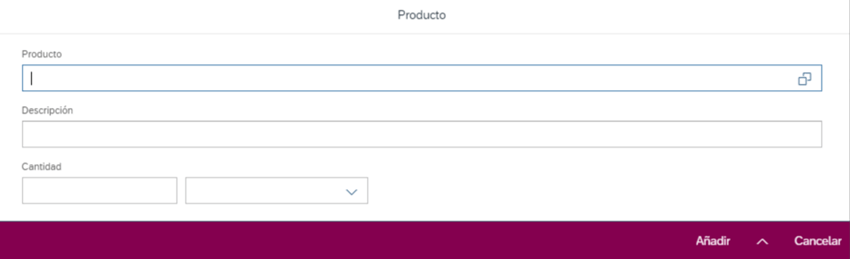
Una vez hemos añadido los productos deseados y establecidos sus cantidades y precios, estos nos aparecerán en la ficha resumen de la oferta de venta.

Otra de las pestañas interesantes de explorar es la de “Partes implicadas” que nos mostrará las distintas personas y unidades de venta que están involucradas en esta oferta de venta, ya sean clientes, socios, trabajadores, etc. También es recomendable usar el submenú de “Anexos” para recopilar toda la documentación externa asociada a esta oferta de venta, así como las actividades que tienen relación con ella.
Grabamos mediante el botón de la parte inferior derecha.
…y después de generar la oferta, ¿qué?
Una vez hemos grabado la oferta de venta se nos habilitarán distintas opciones dentro del botón inferior derecho “Acciones”.
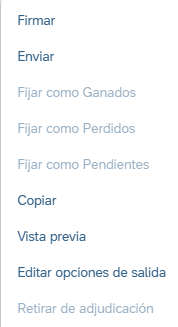
Podemos, por ejemplo, tener una vista previa o generar directamente la oferta de venta. En el apartado “Editar opciones de salida” podremos decidir si la generaremos en documento físico o será enviada como plantilla de correo electrónico, así como las distintas versiones que tengamos de las mismas. Esta podría ser una vista previa de la oferta de venta:
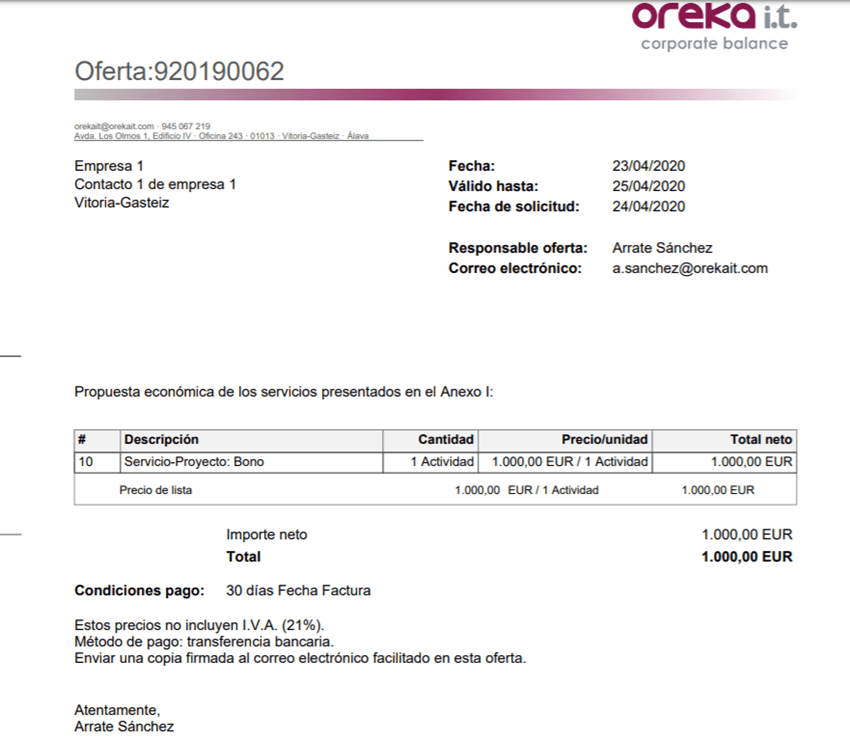
Como vemos, es un documento completo que podemos mandar al cliente, incluso añadiendo una firma digitalizada tanto nuestra como del cliente:
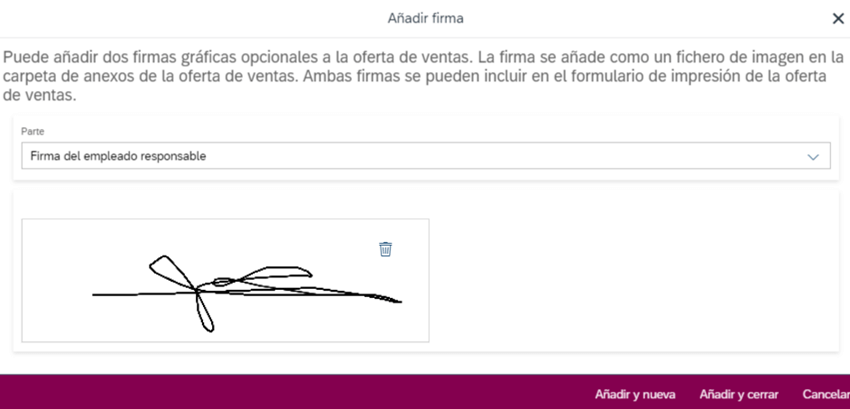
Una vez enviada (puede enviarse directamente por correo electrónico desde la plataforma) se podrán fijar estados de “En proceso”, “Ganada” o “Perdida”.
¿Puedo establecer procesos de aprobación de oferta de venta, antes de enviarla a cliente?
La respuesta es “sí”. Si en la parametrización de la herramienta se han hecho las configuraciones pertinentes, así como en la estructura jerárquica de la empresa en el CRM, pueden establecerse procesos de aprobación por el cual un empleado, antes de enviar una oferta a u cliente, deba pasar una aprobación previa por parte de su responsable. El estado de aprobación de las ofertas se consultará en la ficha “Aprobación”. En este apartado podremos consultar en mano de quién está terminar este proceso.
Otras funcionalidades de interés
Es interesante ver que también podemos gestionar distintas versiones de un mismo documento. En este caso, a la oferta de venta se le asigna una ID de grupo y a cada versión individual una ID distinta.
AVISO IMPORTANTE: una vez creada y ENVIADA una oferta de venta, esta no podrá eliminarse ni podrá asignarse esa ID a una nueva oferta, por tanto, deberá gestionarse como “Despersonalizado” para que quede sin propietario y no aparezca en la lista de “Mis ofertas” pero siempre quedará este registro.
Como ves, la forma en la que podemos generar ofertas de venta en SAP Sales Cloud y muy rápida y sencilla. Además, si los productos o servicios que debemos incluir son mucho más complejos o no nos vale un único documento resumen de presupuesto, podemos utilizar la herramienta SAP CPQ, integrado con Sales Cloud, para generar presupuestos más completos.
Esperamos que este artículo te haya servido para conocer cómo se crea una oferta de ventas en SAP Sales Cloud. Si tienes cualquier duda, puedes dejarnos tus preguntas en el área de comentarios. Si te gustaría conocer cómo podría esta solución adaptarse a tu empresa, ponte en contacto con nuestro equipo de consultores.
Más información:
Quizas te pueda interesar
FEEL2SALES:
Una solución para llevar a tu empresa a la nueva realidad de la economía verde y circular
¿Qué es FEEL2SALES? Feel2Sales es un desarrollo 100% Oreka IT, que permite recopilar el feedback de los consumidores finales, de un modo directo y sin intermediarios, y lo asocia con los datos específicos del producto, como tipologías o lotes de fabricación....
Control Horario Web
Si tienes SAP BusinessOne y necesitas oficializar tu registro horario, tenemos la solución (integrada) perfecta para ti. Suponiendo que no vivas en una burbuja social, seguro que has oído hablar de la normativa estatal por la cual, desde el 12 de mayo de 2019, todas...
Si no tienes un CRM, estás jugando a perder
Da igual que tipo de empresa seas… si no tienes un CRM, estás jugando a perder. Que en Oreka IT somos especialistas en el ERP de SAP, en todas sus versiones, desde R3 hasta S/4HANA, no es ninguna novedad. No obstante, ya desde hace unos años trabajamos también...


