En este artículo anterior os comentábamos las opciones para la nueva gestión del IVA con el SII en SAP.
En este artículo vamos a detallar el proceso y las diferentes opciones para el envío diario de facturas al SII con SAP FI.
1. Creación del eDocuments
Para el proceso diario, lo primero que debemos hacer es generar los documentos contables con transcendencia tributaria en formato legible por el monitor. El monitor es la transacción a través por la cual gestionamos todos los documentos contables que se han procesado para su posterior envío a la AEAT.
Para ello, accedemos a la transacción ESSII_EDOCCREATE “Creación eDocument para su posterior registro en el SII”.
Los parámetros que tenemos que introducir inicialmente son la sociedad y la fecha de contabilización, siendo este último el único campo obligatorio. Vamos a proceder a explicar el significado de cada uno de los parámetros que nos encontramos en la pantalla de selección.
- Sociedad: Introduciremos la sociedad para la cual nos corresponde generar los edocuments. A día de hoy el sistema está preparado para generar los edocuments de las siguientes sociedades:
- Fecha contabilización: Introduciremos la fecha real de contabilización como parámetro de manera individual o como rango de fechas.
- Clase de documento: clases de documentos contables para los que queremos hacer la limitación.
- Nº documento: número de documento contable en SAP.
- Ejercicio: año contable al cual pertenece la operación.
- Registrado por: usuario que ha realizado la contabilización.
Pulsamos el relojito
para ejecutar el proceso y el resultado es el siguiente:
Esta pantalla nos da la información del número de documentos que se han generado. En este caso solo sería uno.
La relación la encontramos en el monitor. Debemos ir a la transacción EDOC_COCKPIT, donde veríamos el documento que acabamos de generar. Solo aparecería en el apartado de “Spain SII Documents” y, como se puede ver en la imagen de abajo, se generaría en primer lugar con el status “Created”/ “Creado”, con el triángulo amarillo.
2. Incluir eDocuments a las listas de la AEAT
Para este segundo paso, ejecutamos la transacción ESSII_EDOCLIST “Generamos las listas”. Este proceso tiene dos opciones:
- Ejecutarlo solo para incluir los eDocuments a las listas, sin el envío a la Agencia Tributaria y hacer este paso directamente en el monitor.
- Incluir los eDocuments en las listas y enviar las listas generadas a la Agencia Tributaria de manera simultánea.
Para gestionar estas dos opciones debemos fijarnos en el último flag (ver siguiente imagen). Tiene la descripción “Submit eDocument Lists”/ “Envío de las listas eDocuments”. En los parámetros de selección, los más destacables están recuadrados en la imagen.
Procedemos a explicar cada uno de los parámetros de selección:
- Sociedad: Introduciremos la sociedad para la cual nos corresponde generar los edocuments. A día de hoy el sistema está preparado para generar los edocuments de las siguientes sociedades.
- Tipo de eDocument: en este apartado se discrimina por facturas emitidas, recibidas y pagos en metálico.
- Fecha creación: fecha en la que se lanzó el proceso anterior, en principio siempre será la del día y vendría por defecto.
- Creado por: persona que lanza el proceso anterior.
- Modificado el: indica la fecha en la que se ha modificado por última vez el eDocument.
- Modificado por: indica el usuario que ha modificado el eDocument por última vez.
- Número máximo de eDocuments a incluir en la lista: se recomienda no tocar este dato.
- Envío Listas eDocument: este flag, quizás sea el más destacable ya que dependiendo de si está marcado o no, las listas que se generan se enviarían automáticamente a la agencia tributaria y se actualizaría el estado en el monitor.
2.1 Opción 1 – envío posterior de las listas a la AEAT
Como hemos comentado, tenemos la opción de generar los eDocument, pero no enviarlos aún a la AEAT. Así, generamos las listas dejando el envío de los listados vacío.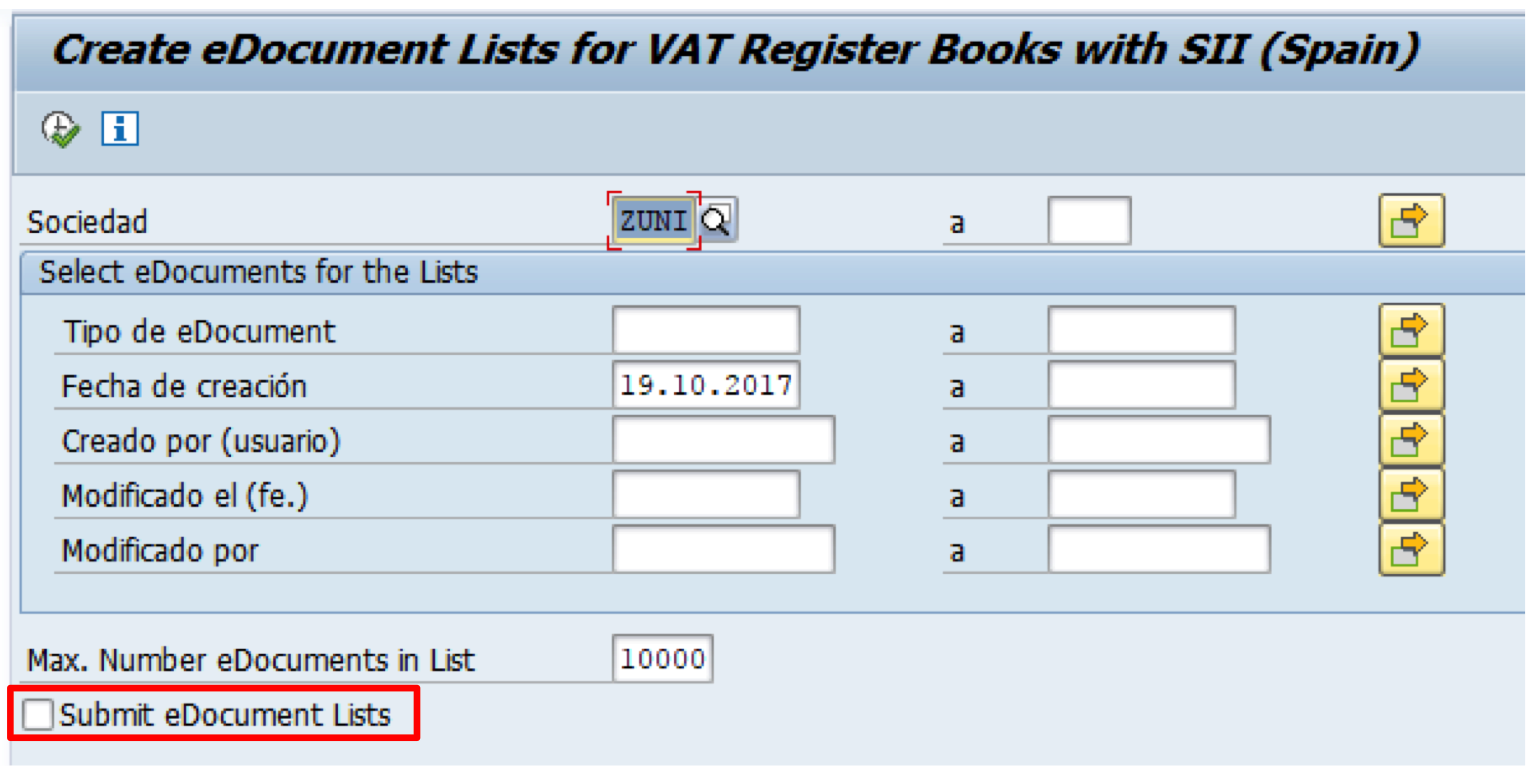
El resultado es sencillo: se visualiza un recuento del número de documentos que se han incluido en las listas, enviados o no a la agencia tributaria:
En el monitor, en el apartado “Spain: SII List”/ “España: Listas del SII”, visualizaríamos el documento que tendrá asociado el estado “Creado”/”Created”.
2.2 Opción 2 – Envío directo de las listas a la AEAT
La segunda opción contempla el envío directo de las listas a la Agencia Tributaria.
Generamos las listas marcando el envío de los listados automático.
En este caso se envían las listas directamente a la Agencia Tributaria y el mensaje sería el siguiente:
El resultado en el monitor cambiaría y el estado se actualizaría con “Accepted”/“Aceptada”.
Y esta es la manera de enviar diariamente las facturas a la Agencia Tributaria (SII) con el módulo FI de SAP.
Recordad que en Oreka IT somos especialistas en SAP. Podéis contactarnos y estaremos encantados de atenderos.


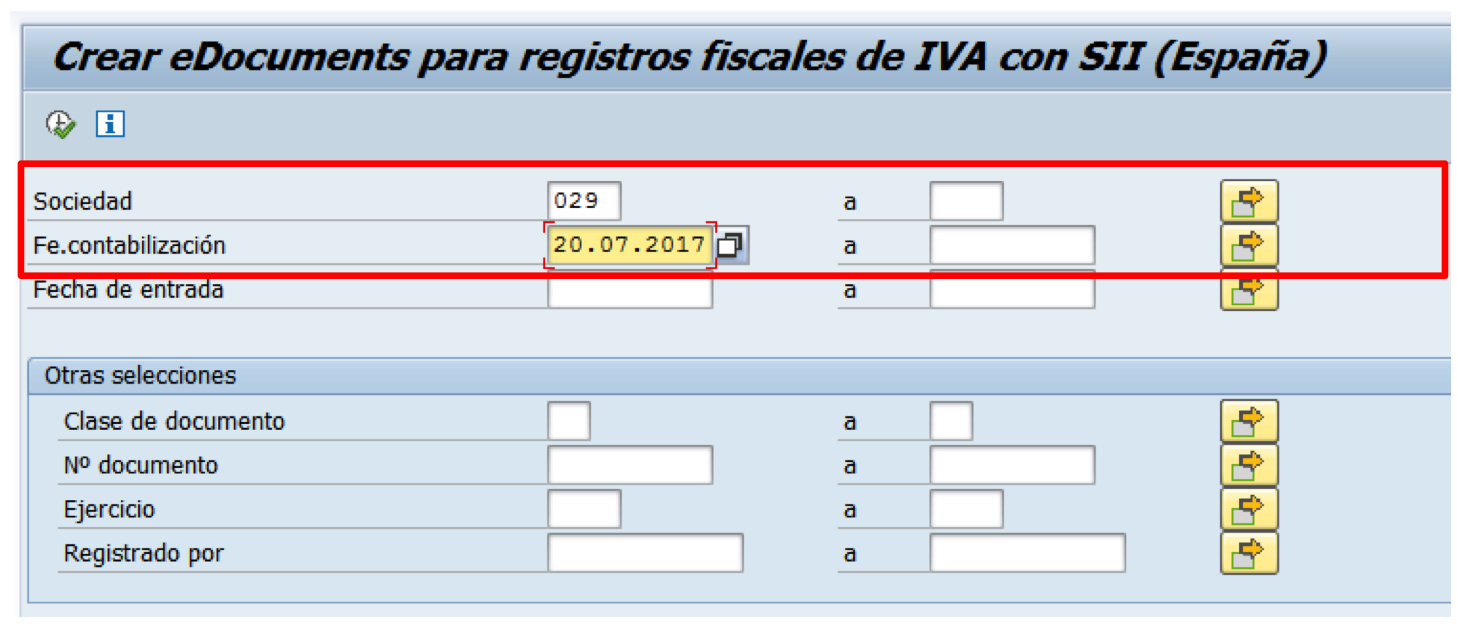
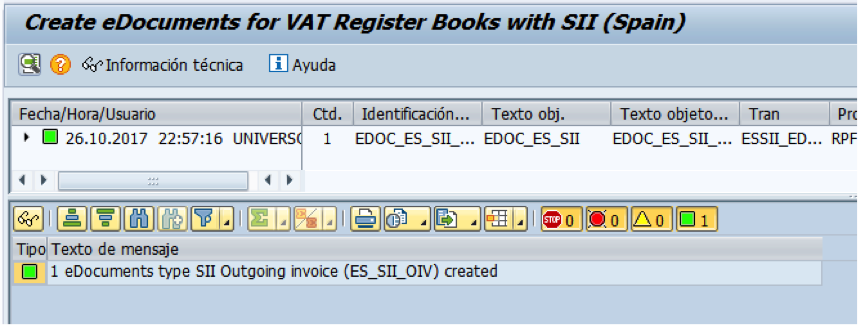
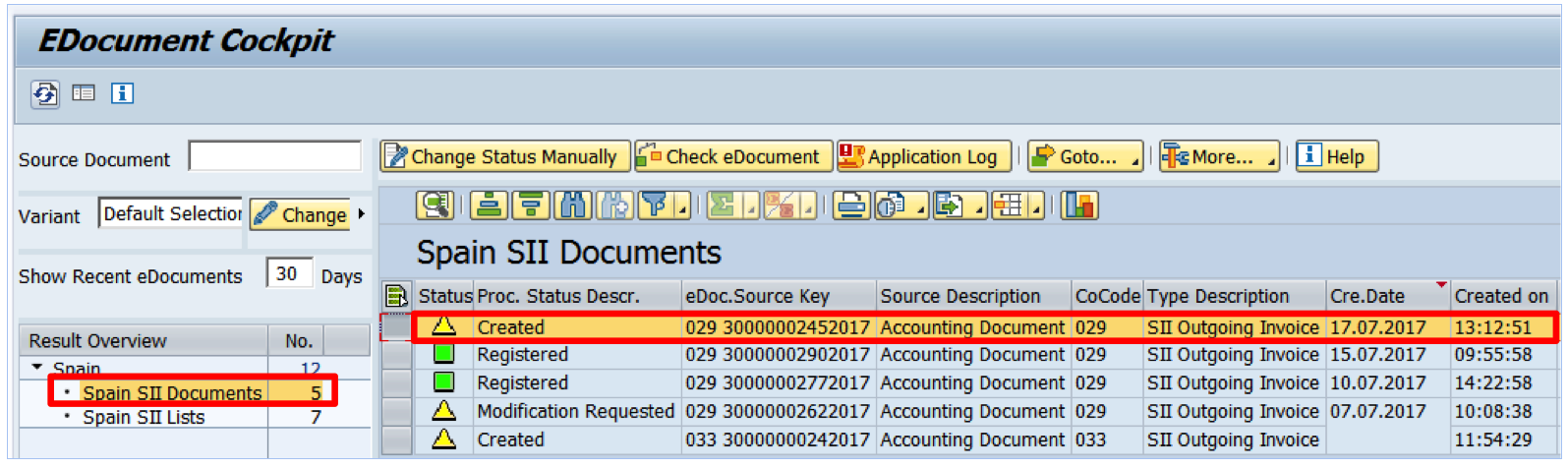

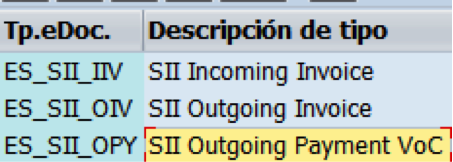


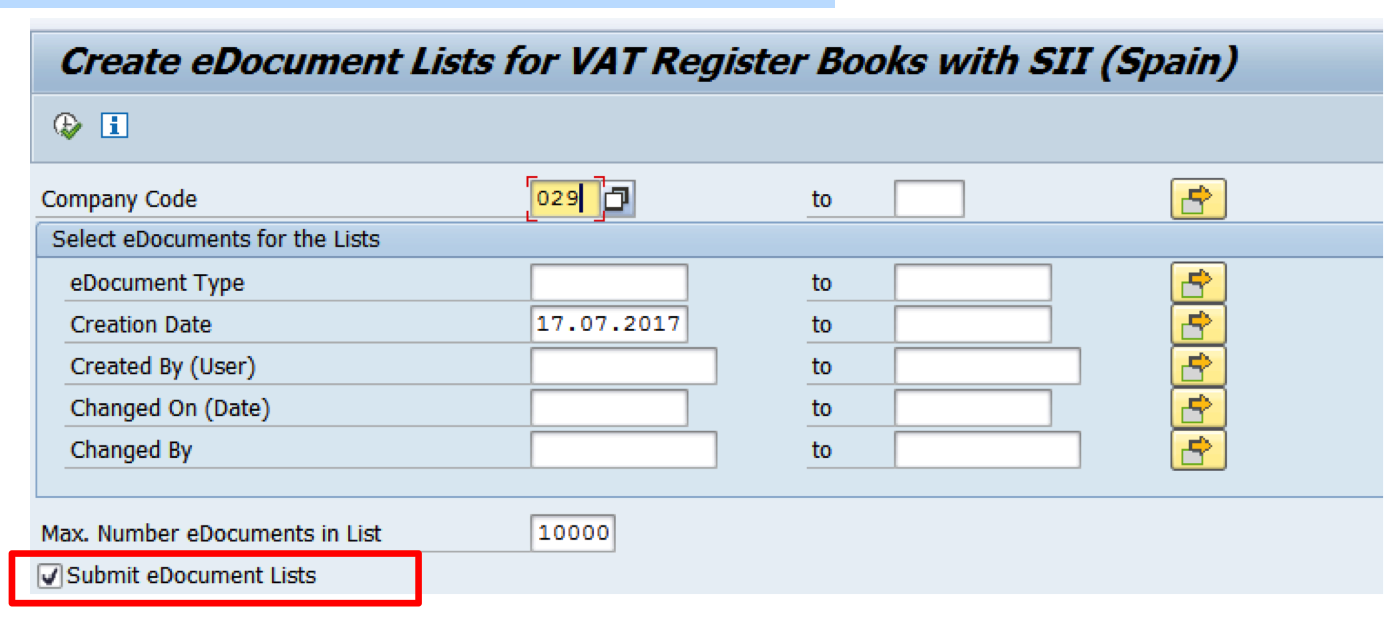
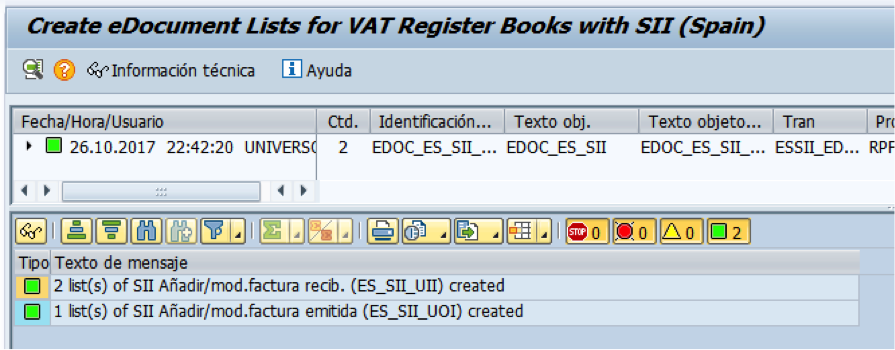
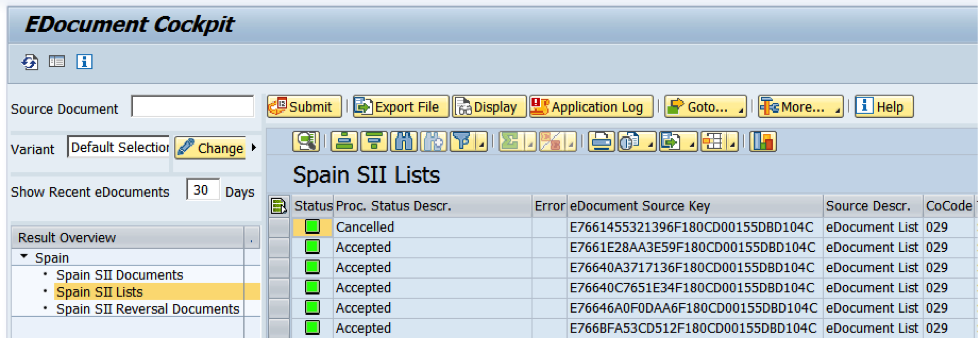




Gracias por la informacion
Buenas tardes, soy nueva en el mundo de SAP y en el SII. No sé cómo solucionar lo siguiente: tengo una factura q tenía que corregir para mandarla al SII, el caso, es que al intentar mandarla de nuevo, he cambiado el estado y he intentado generar la lista pero se ha quedado en amarillo y me pone lista en proceso. Como puedo finalmente enviarla.
Agradecería cualquier ayuda. Gracias
Hola! tengo una duda con los errores registrales,
Si realizo en SAP una correcion sobre una contabilizacion de una factura recibida y se envia como una comunicacion A1 pero como se refleja esto en el sii o por que transaccion de SAP se realiza?
Buenos días,
Y si por un problema de un indicador de impuestos, no podemos anular la factura por la MR8M, como podemos anularlarla del SII?
SAludos y muchas gracias.
Hola Daniel,
Se puede anular directamente en la plataforma web de la Agencia Tributaria correspondiente.
Un saludo,
Buen material! gracias!.
Gracias Felipe, nos alegra que te haya sido de ayuda.
Un saludo
Excelente (Gracias por Compartir)