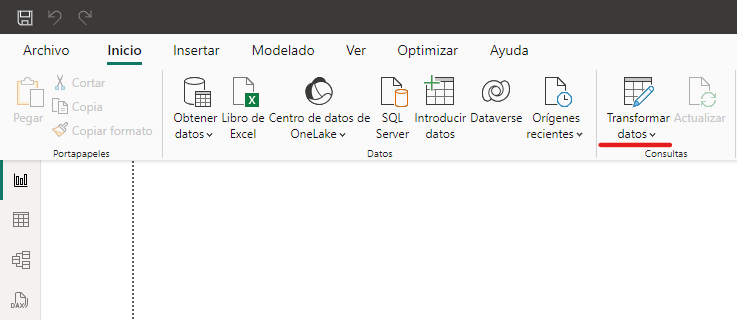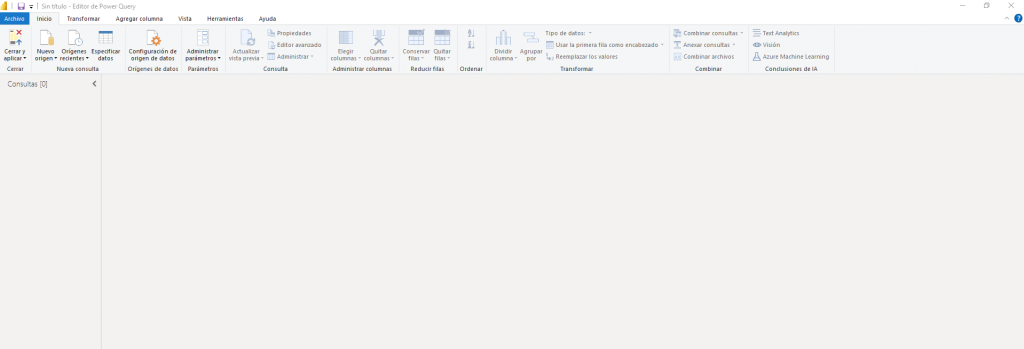Introducción
Power Query, una funcionalidad esencial de Power BI Desktop, ha emergido como una herramienta indispensable para profesionales y analistas de datos en el entorno empresarial contemporáneo. Su capacidad para simplificar y automatizar la ingesta, transformación y combinación de datos provenientes de diversas fuentes ha revolucionado la forma en que las organizaciones manejan grandes volúmenes de información. A pesar de que en Oreka pensamos que lo más inteligente es tener los datos ya procesados en BW, DataSphere, etc., Power Query permite a los usuarios dar una última conversión a los datos crudos y convertirlos en conocimientos procesables con una eficiencia sin precedentes.
La versatilidad de Power Query radica en su interfaz intuitiva y su potente lenguaje de fórmulas, M, que juntos permiten realizar transformaciones complejas sin necesidad de programación avanzada. Desde la limpieza de datos hasta la consolidación de información dispersa en múltiples fuentes, esta herramienta facilita la preparación de datos para su análisis en Power BI. Este artículo explora las características y funcionalidades de Power Query, destacando su relevancia y aplicación práctica en la creación de informes y dashboards interactivos. Asimismo, se discutirán las mejores prácticas y consejos para maximizar su potencial en la gestión y análisis de datos.
Editor de Power Query
Al abrir Power BI, en la barra de herramientas superior, podremos encontrar en la pestaña de inicio el botón de Transformar datos.
Al acceder por primera vez, no tendremos cargado ningún dato y el panel de Power Query nos aparecerá en blanco.
Tras cargar una consulta a una fuente de datos, estos aparecerán en el editor en el panel central, y podremos comenzar a realizar diferentes transformaciones que se irán mostrando en el panel de la derecha. Power Query es compatible con una amplia gama de fuentes de datos, incluyendo archivos Excel, bases de datos SQL, queries en BW, SAP HANA y muchas más. Podremos conectarnos a estas fuentes de datos de manera sencilla, especificando las credenciales y configuraciones necesarias. Una vez conectados, seremos capaces de seleccionar las tablas o vistas que deseemos importar. Esta flexibilidad permite integrar datos de diferentes orígenes en un solo modelo de datos de Power BI.
Cinta de opciones de consulta
La barra de herramientas o cinta de opciones de consulta del editor de Power Query consta de 7 pestañas: Archivo, Inicio, Transformar, Agregar columna, Vista, Herramientas y Ayuda.
Inicio
Desde la pestaña de inicio podremos acceder a las opciones más comunes de consulta. Podremos seleccionar nuevos orígenes de datos para importar más tablas, o seleccionar orígenes recientes. Por otro lado, tendremos acceso a transformaciones sencillas como quitar columnas, dividir o concatenar campos, utilizar primera fila como encabezado, combinar o anexar consultas, etc.
Transformar
En la pestaña de Transformación podremos tener acceso a funcionalidades más potentes que en la pestaña anterior.
- Limpieza de Datos: Power Query facilita la eliminación de errores y la corrección de inconsistencias en los datos. Por ejemplo, los usuarios pueden eliminar filas duplicadas, rellenar valores faltantes y corregir errores tipográficos.
- Transformaciones de Texto: Los usuarios pueden manipular datos de texto de diversas formas, como separar columnas, extraer partes de texto, cambiar mayúsculas y minúsculas, y realizar búsquedas y reemplazos.
- Transformaciones Numéricas: Power Query permite realizar cálculos y transformaciones en datos numéricos, tales como agregaciones, cálculos personalizados y conversión de tipos de datos.
- Manipulación de Fechas: La herramienta ofrece diversas funciones para trabajar con datos de fecha y hora, incluyendo la extracción de componentes como el año, mes y día, y la creación de columnas calculadas basadas en fechas.
Agregar columna
En esta pestaña podremos añadir campos a la consulta realizada.
Por un lado, podremos añadir columnas con un formato condicional o personalizado. Por otro, podremos realizar muchas transformaciones similares disponibles en la pestaña anterior, pero dando como resultado una columna nueva (manteniendo la columna de origen).
Vista
En la pestaña de Vista podremos alternar entre diferentes paneles o ventanas. Todos ellos hacen referencia a la calidad del dato, podremos analizar si hay registros vacíos, erróneos, si hay valores duplicados, etc.
Lenguaje M
Aunque la mayoría de las transformaciones pueden realizarse mediante la interfaz gráfica de Power Query, los usuarios más técnicos pueden aprovechar el lenguaje M en la parte del Editor avanzado para realizar transformaciones más complejas y personalizadas. M es un lenguaje de fórmulas poderoso y flexible que permite manipular datos de maneras que no son posibles únicamente con la interfaz gráfica. Los usuarios pueden escribir sus propias consultas M o modificar las consultas generadas automáticamente por la interfaz gráfica para ajustarlas a sus necesidades específicas.
Esperamos que este articulo te haya sido útil, si te interesa conocer más sobre Power Query en Power BI Desktop, ponte en contacto con nosotros.
Referencias
https://learn.microsoft.com/en-us/power-bi/transform-model/desktop-query-overview