Definición de una nueva vista para el maestro de materiales
Hay ocasiones en las que la vista para crear materiales no se ajusta del todo a las necesidades, o a los requerimientos de las personas que los tienen que crear. En esos casos, puede ser útil crear una vista personalizada para mostrar más información al usuario, o poder añadir más campos de los que dispone el estándar.
En esta guía se explicará cómo fácilmente mediante la transacción SPRO se puede crear una nueva vista para el maestro de materiales.
Paso 1: Crear programa para subscreens
El primer paso a realizar será ir a la transacción SPRO (Customizing: Tratar proyecto) a la ruta: Logística en general -> Configurar el maestro de materiales -> Crear programa para subscreens propios del usuario.
Dentro de este apartado nos aparecerá un pop-up para la creación de grupo de funciones donde se guardará la nueva vista.
Paso 2: Crear nuestra denominación de la secuencia de pantallas
Una vez creado el grupo de funciones, volvemos a la transacción SPRO para crear nuestra propia denominación de la secuencia de pantallas, siguiendo la siguiente ruta: Logística en general -> Configurar el maestro de materiales -> Definir estructura de imágenes de datos por secuencia de imágenes.
Dentro de este apartado crearemos una nueva denominación de secuencia de pantalla. En este caso copiándola de una ya existente.
Seleccionando la nueva línea creada (ZZ Nueva ventana) clicamos en la parte izquierda, donde pone pantallas de datos, aquí nos aparecerán todas las vistas que tiene nuestra denominación de secuencia de pantalla, solo tendremos que crear una nueva (En este caso la nueva vista se llamara «Nueva ventana»).
Antes de poder seleccionar qué subscreens va a tener nuestra nueva vista, tendremos que crear una dynpro. Lo más fácil seria copiar una vista ya existente en el maestro de materiales, de la siguiente forma:
No vamos al maestro de materiales (MM01, MM02, MM03) y seleccionamos una vista (en este caso es «Datos base 1»). Una vez elegida la vista para saber que dynpro usa, iremos a Sistema -> Status.
Dando doble click al campo Nº dynpro nos dirigirá a donde esta creado, para poder copiarlo a nuestro grupo de funciones anteriormente creado (ZGF_MM_NUEVA_VENTANA). Debemos tener en cuenta que tenemos que añadirle el prefijo SAPL a nuestro grupo de funciones.
Una vez copiado podemos modificarlo a nuestro gusto (En este ejemplo solo se mostrará un texto: «Nueva ventana»).
Una vez terminada la creación de la dynpro, podremos volver a nuestra vista y seleccionar que subscreens va a tener.
En la asignación de la subscreen añadiremos nuestra dynpro creada de nuestro grupo de funciones (Con el prefijo SAPL).
Programa: Dynpro
SAPLZGF_MM_NUEVA_VENTANA 4004
Paso 3: Definir la secuencia de pantalla
En este paso definiremos en que orden aparecerán las vistas en el maestro de materiales y cuando deberían aparecer.
Para el primer paso volvemos a la SPRO a la ruta: Logística en general -> Configurar el maestro de materiales -> Actualizar secuencias de pantallas principales y adicionales.
Dentro de este apartado seleccionamos nuestra denominación:
En la siguiente pantalla podemos seleccionar el orden de salida de nuestra vista (En este caso el tercero siendo el numero 30):
El último paso sirve para asignar que usuarios, tipos de materiales y transacciones pueden visualizar la vista. Para realizarlo volvemos a la SPRO, a la ruta: Logística en general -> Configurar el maestro de materiales -> Asignar secuencias imágenes a ususarios/tipos material/transacciones/ramos.
Dentro añadimos una nueva línea para nuestra denominación indicando en cada columna quien puede acceder (En este caso poniendo «*» no tendría ningún filtro).
Paso 4: Final visualizar nueva ventana
Accediendo al maestro de materiales (MM01, MM02, MM03) podemos ver que se ha credo la nueva vista y que es accesible.
Esperamos que el artículo te haya sido de utilidad. Si tienes alguna pregunta no dudes en dejarla en los comentarios o ponerte en contacto con nosotros.


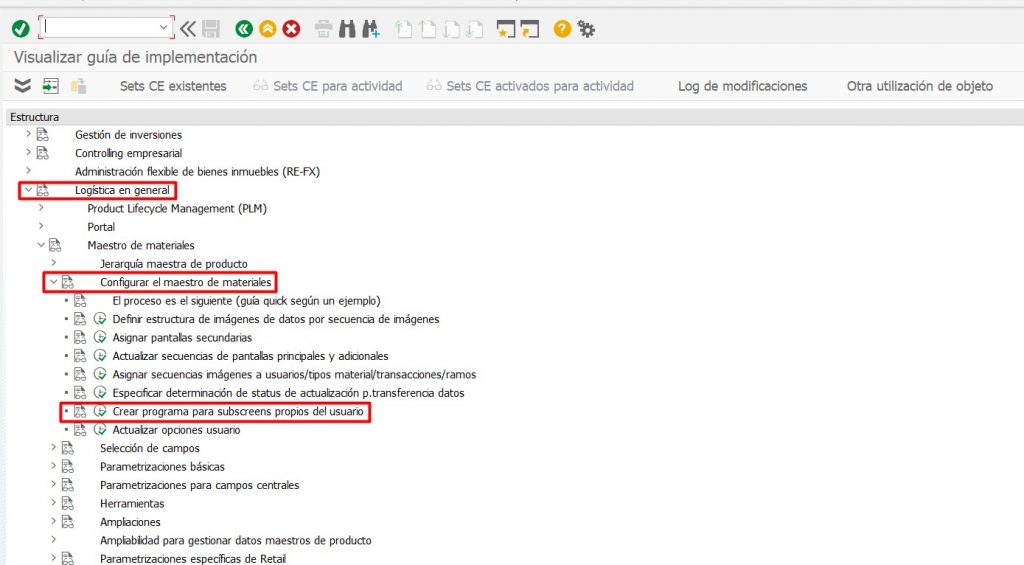
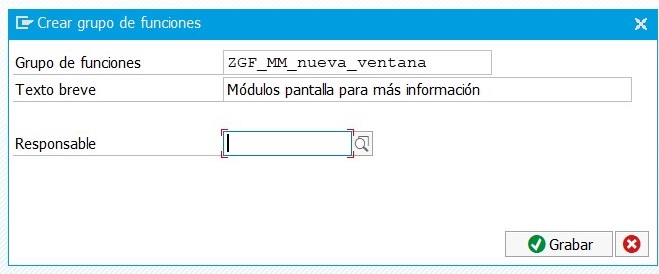
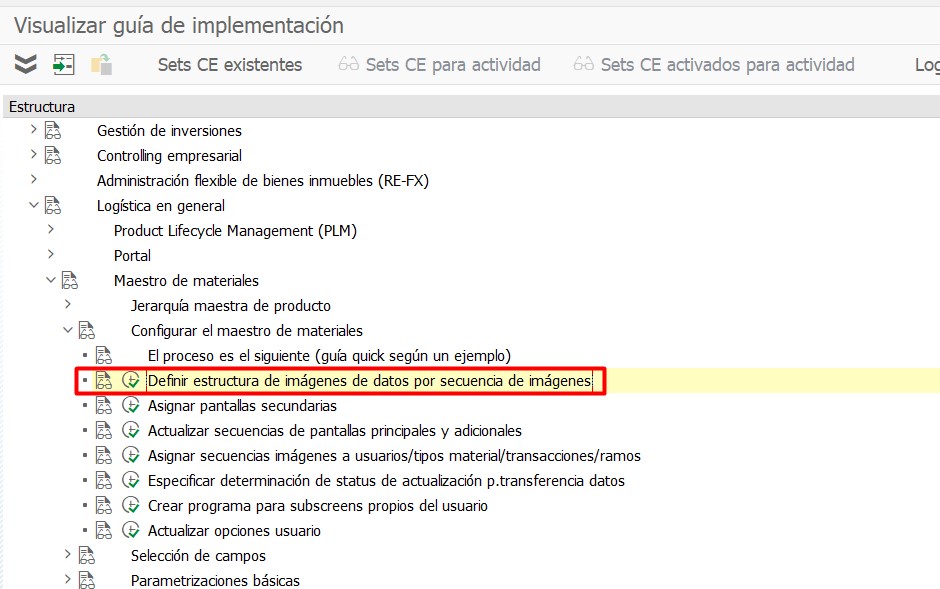
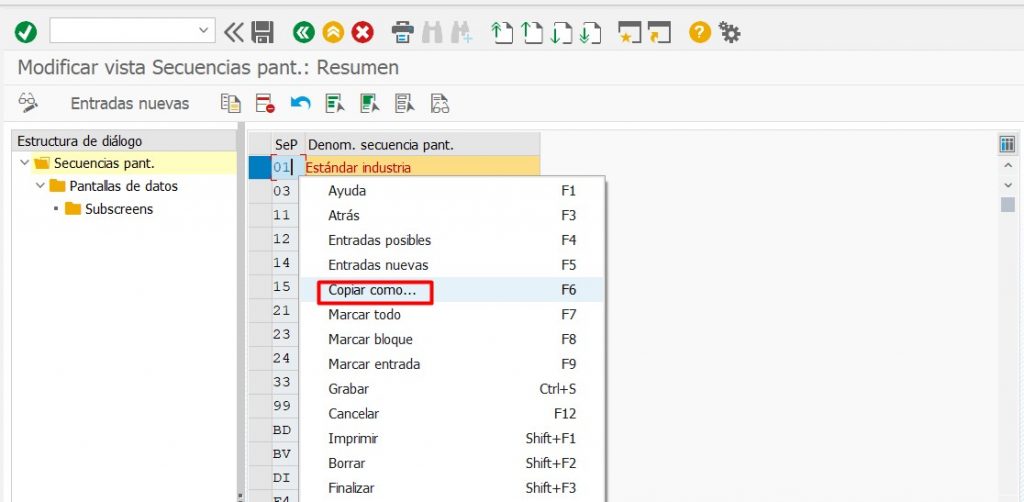
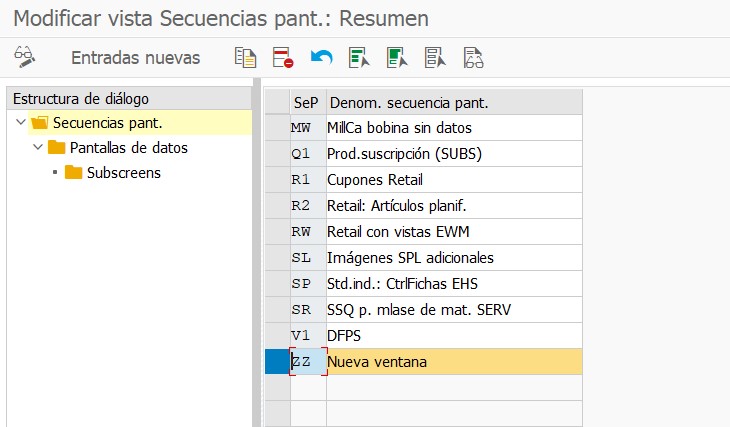
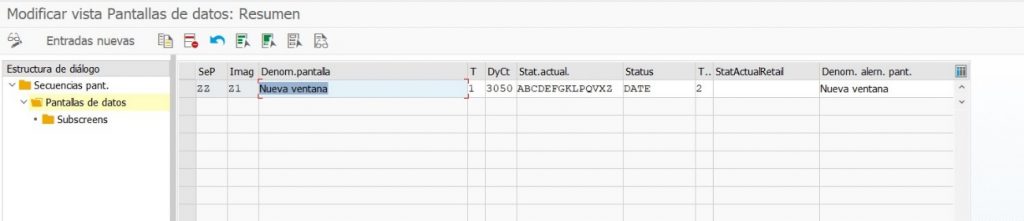
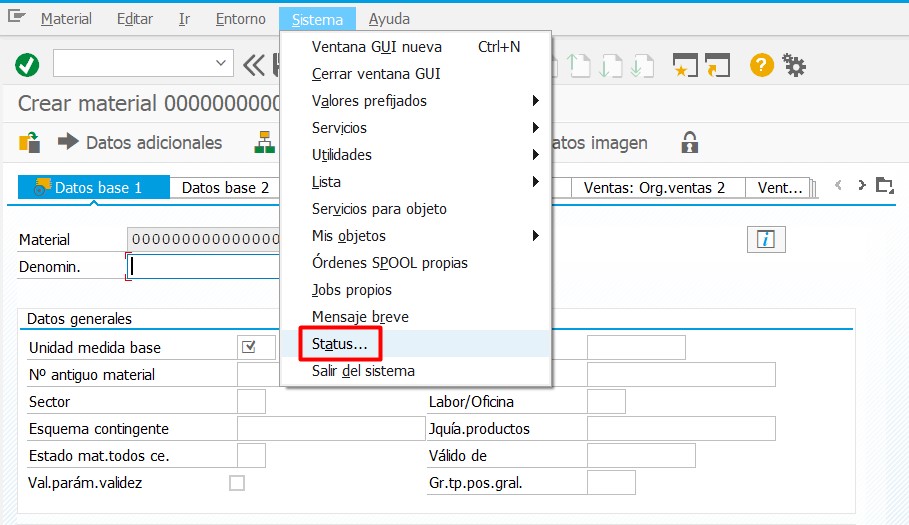

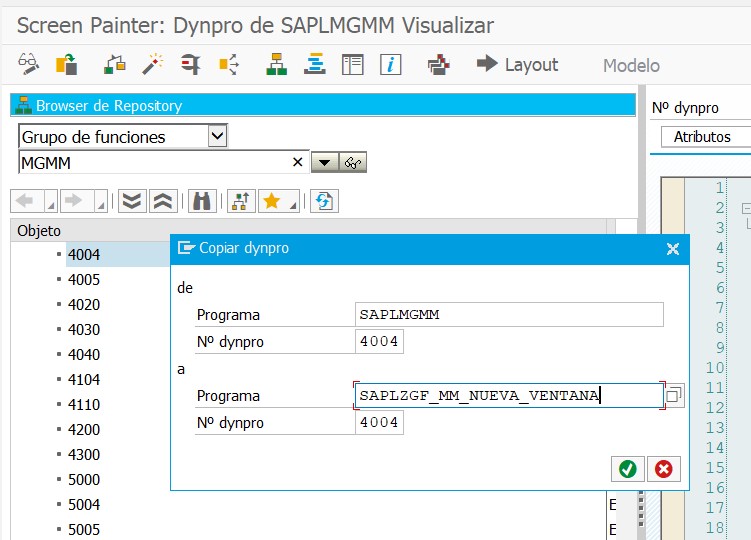
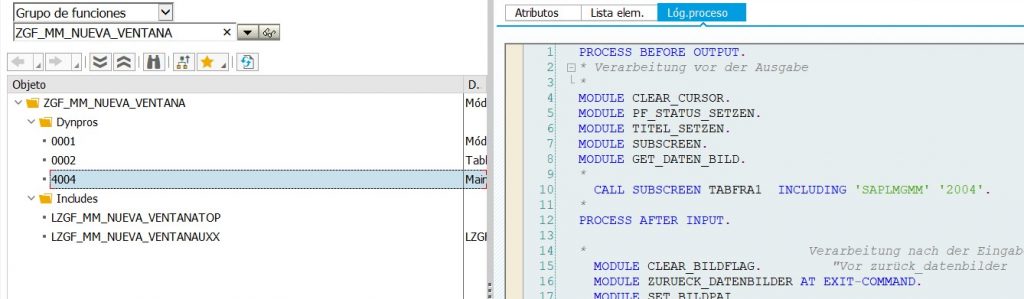
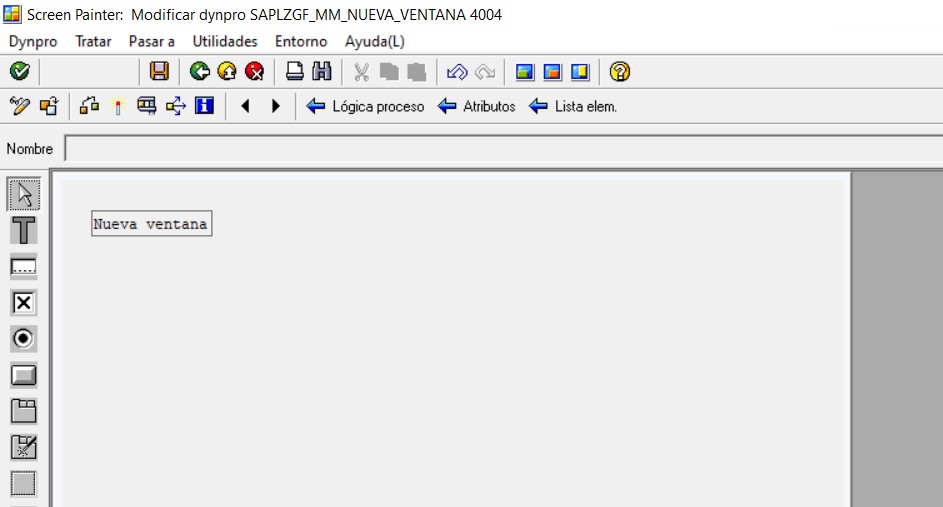

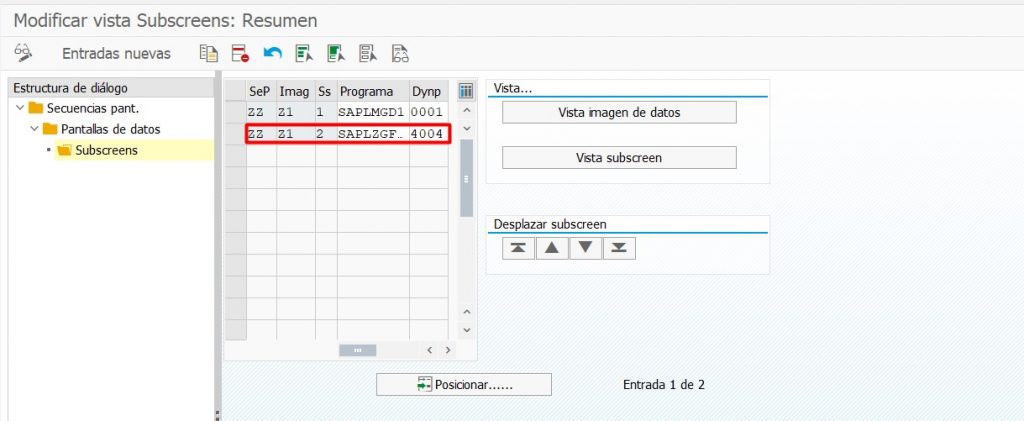
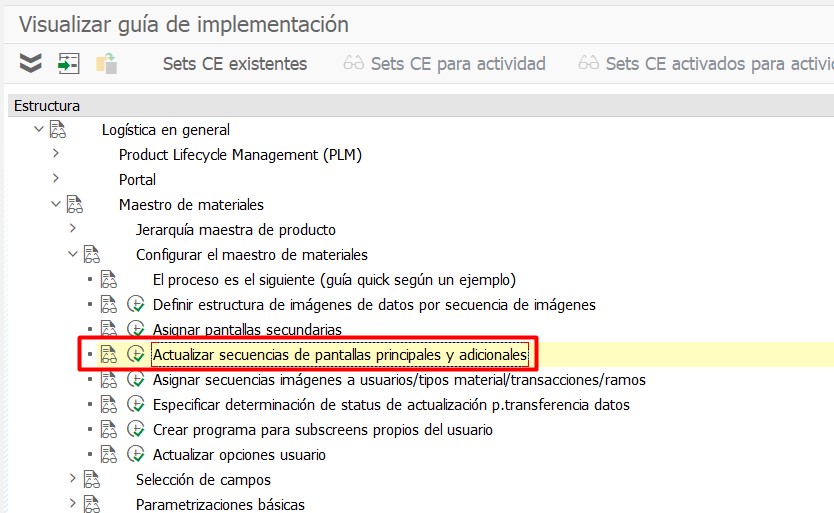
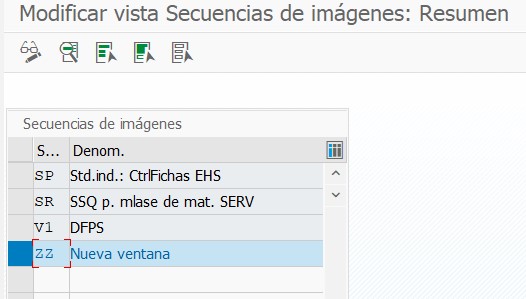
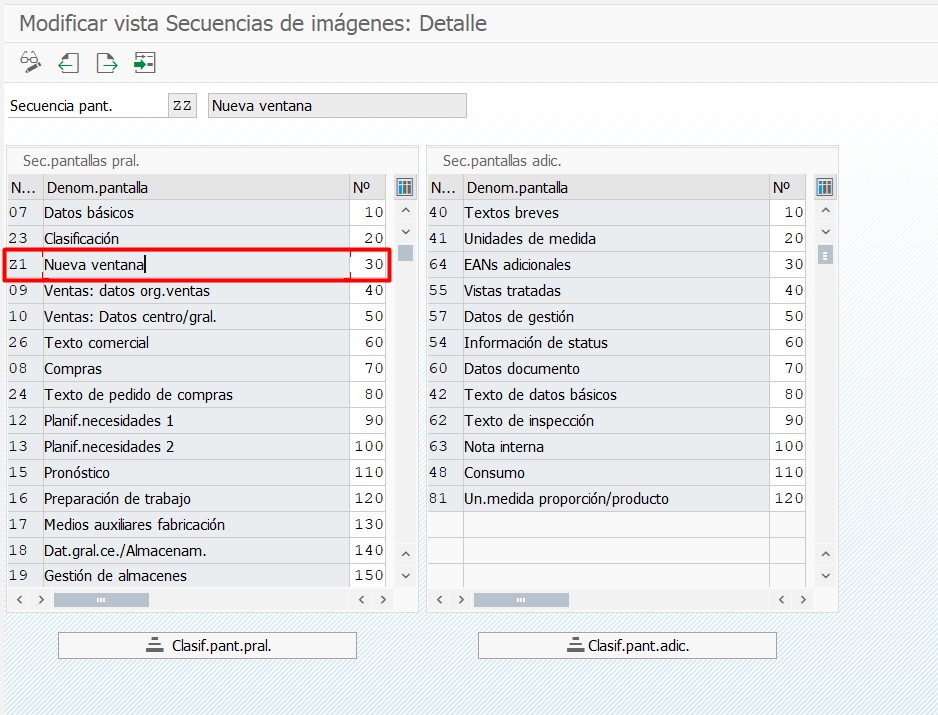
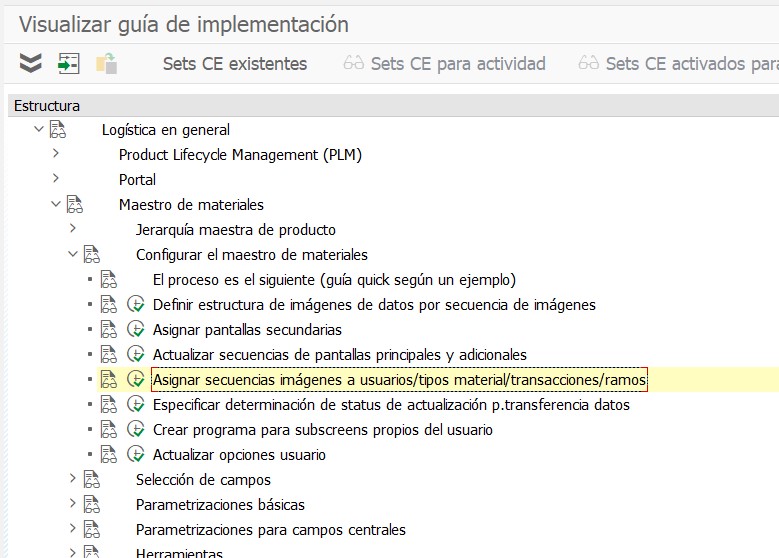
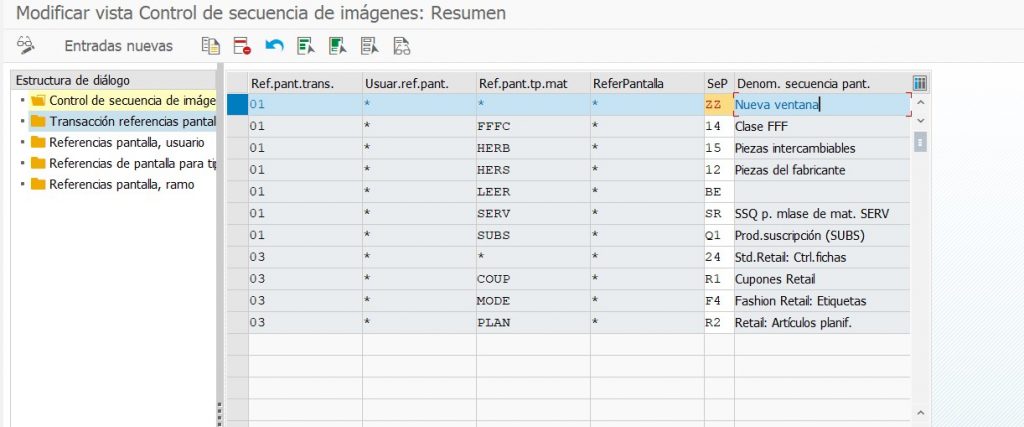
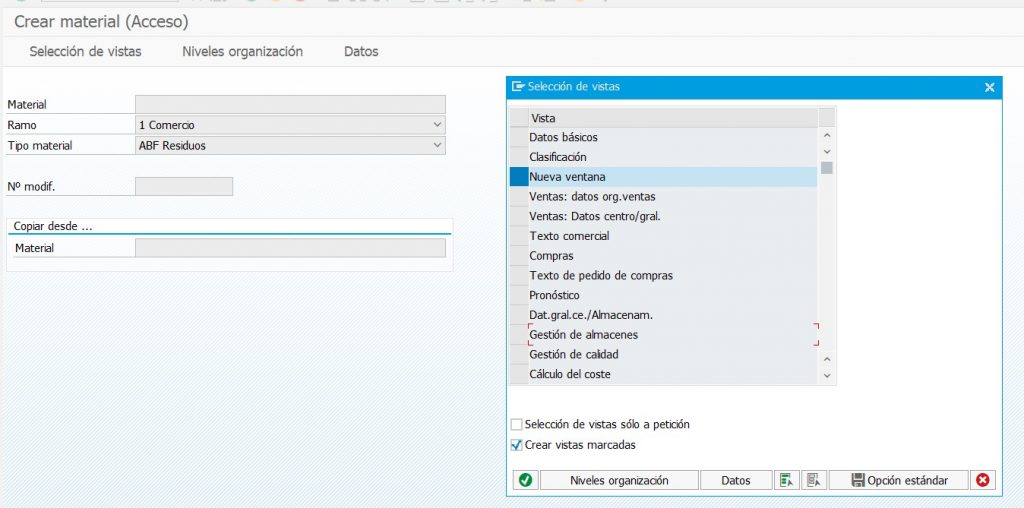
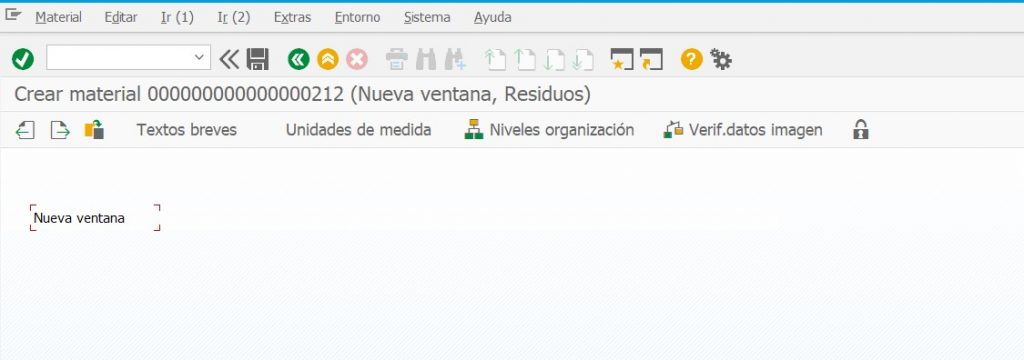




EN CASO DE SOLO NECESITE AMPLIAR UNA VISTA PARA UN MATERIAL CUAL ES EL PROCEDIMIENTO…
Hola Carlos,
Desde la SPRO únicamente se podría limitar para los usuarios o tipos de materiales. Lo que podrías intentar es modificar los campos de la Dynpro Z para no dejar modificar si entras por la MM01 o directamente que en la vista solo apareciera un texto de que el material no utiliza esta vista.
Gracias por leernos. ¡Un saludo!