
En este artículo veremos cómo modificar objetos de migración, para poder añadir campos que previamente no existían en el objeto.
Los primeros pasos se deben dar desde el Migration Cockpit (LTMC), donde deberán estar creados el proyecto y los objetos que se quieran modificar. (Manual Migration Cockpit – Parte I)
Para abrir el Migration Object Modeler se utiliza la transacción LTMOM.
Pulsamos en el botón desplegable que aparece en la próxima imagen.
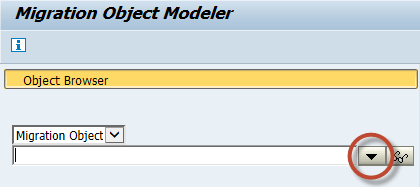
A continuación, aparecerá una pequeña pantalla la cual nos permitirá elegir el proyecto en el cual se encuentran los objetos que deseamos modificar.
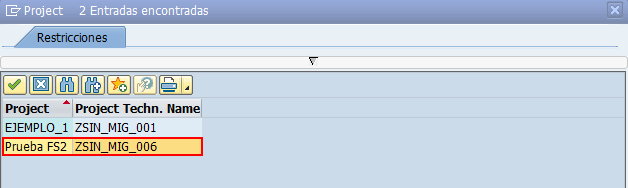
Seleccionamos nuestro proyecto.
Con el proyecto seleccionado pulsamos el botón de aceptar.
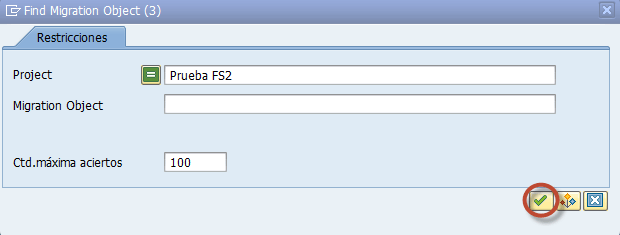
Esto hará que se abra otra pantalla con los objetos pertenecientes a ese proyecto, seleccionamos y aceptamos.
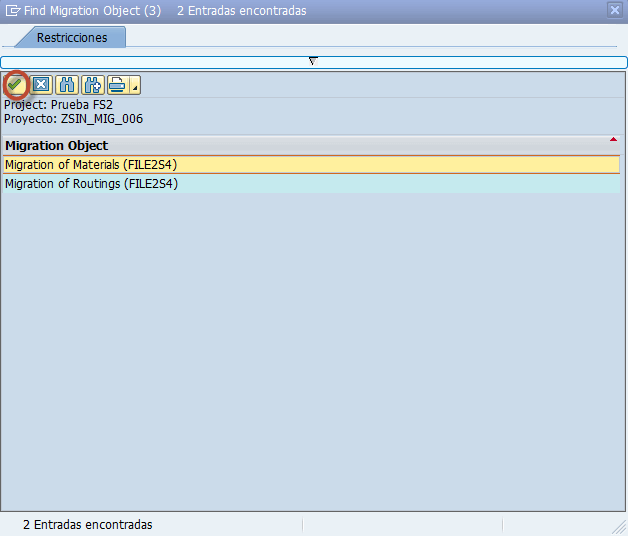
Esto nos abrirá el objeto a modificar.
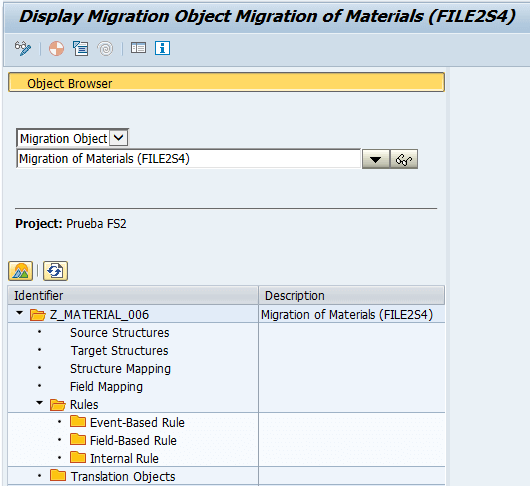
Pulsamos el botón de modificar y la opción Source Structures.
Con esto se mostrarán dos nuevas columnas, la del medio contiene las estructuras del objeto de migración, que a su vez coincide con las hojas del Excel que el Migration Cockpit.
Y la columna de la derecha, que al seleccionar una de las estructuras nos muestra sus campos.
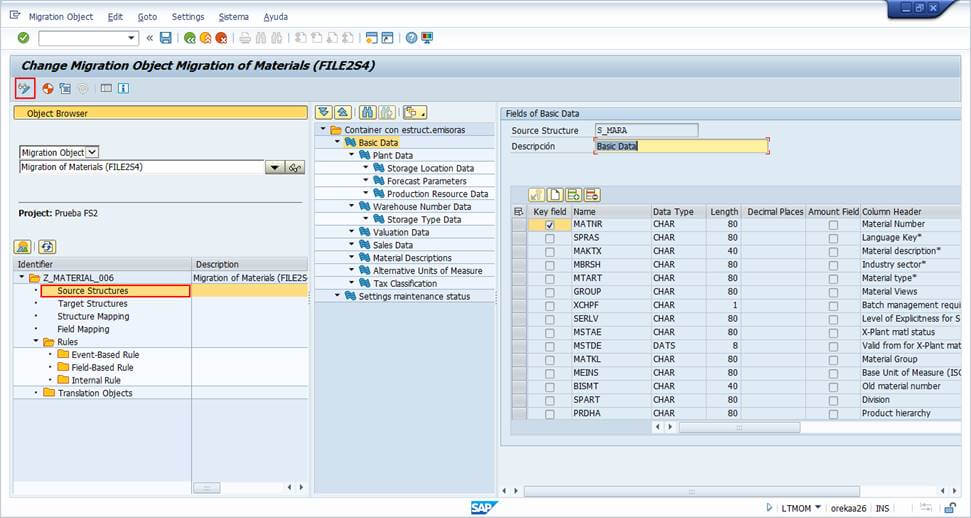
Para añadir un campo a las estructuras podemos crear al final del todo o en un punto específico del Excel.
![]()
En el nuevo campo se deberá indicar si es campo clave, el nombre del campo, el tipo, así como su longitud, el nombre que tendrá su cabecera en el Excel y el grupo en el que quedará encuadrado en el Excel.
![]()
Guardamos![]() y ejecutamos el botón Generate Runtime Object
y ejecutamos el botón Generate Runtime Object![]()
Pasamos al Target Structures.
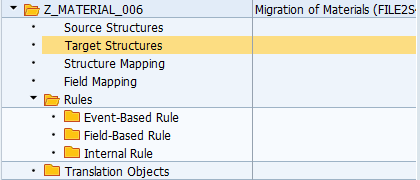
Este pasó nos va a facilitar la búsqueda del campo del sistema con el que vamos a mapear nuestro nuevo campo. Buscando la descripción del campo, la cual la podemos encontramos en la transacción original, en este caso la MM03 para encontrar el campo técnico:
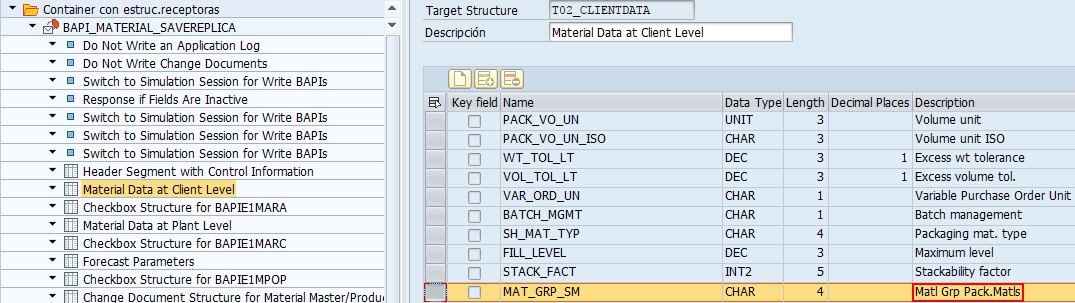
Con este dato apuntado, pasamos a Field Mapping.
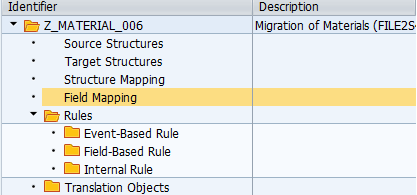
Como ayuda desde Settings pulsamos Techical names on, así veremos los campos técnicos y buscaremos el conseguido en el paso anterior.
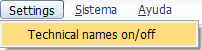
Una vez encontrados arrastramos nuestro campo (el de la derecha) al campo de la izquierda.
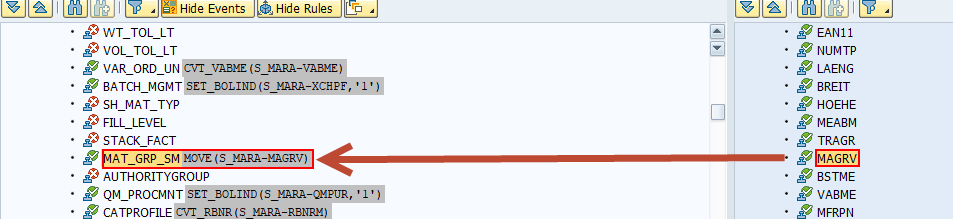
Guardamos![]() y ejecutamos el botón Generate Runtime Object
y ejecutamos el botón Generate Runtime Object ![]()
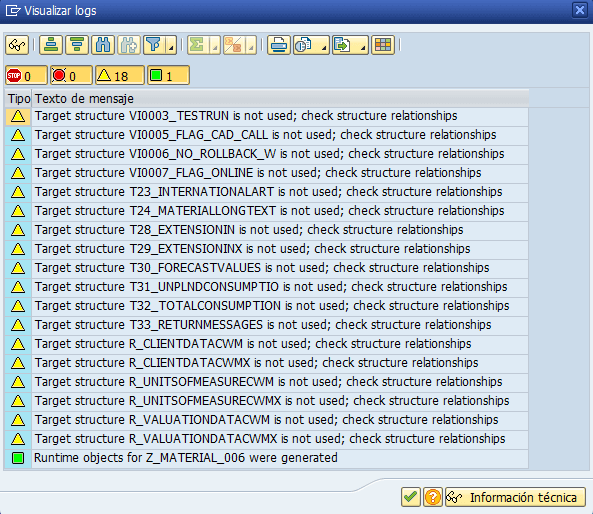
Si se genera correctamente podremos descargar la plantilla desde el Cockpit con los nuevos campos incorporados y con el mapeo realizado para que carguen en el sistema.
Esperamos que te haya sido de ayuda este artículo sobre el S/4HANA Migration Cocpkit.
Recuerda que tienes disponible también la segunda parte de esta serie de artículos.
Puedes dejarnos cualquier pregunta en los comentarios o ponerte en contacto con nuestro departamento de Logística.
Más información:
Quizas te pueda interesar
Apps que agilizan tu almacén MM
Además de las aplicaciones dirigidas al módulo de gestión de almacenes de SAP, en Oreka IT también hemos desarrollado aplicaciones útiles para el módulo de MM. En este artículo se detallará el funcionamiento de las aplicaciones que en OREKA IT se han desarrollado...
Aplicaciones logísticas:
Control de Stocks y Movimientos manuales
Actualmente, el uso del módulo de Warehouse Management (WM) en SAP puede resultar poco intuitivo para muchos usuarios, especialmente en tareas operativas diarias. Para mejorar esta situación, se ha tomado la decisión de desarrollar nuevas aplicaciones que hagan más...
Contribución SCRAP
Solución para cumplir con las obligaciones legales la gestión sostenible de residuos y la promoción de la economía circular. En Oreka IT hemos creado este desarrollo a medida que da solución al Real Decreto 1055/2022 que se enmarca dentro de las políticas de la Unión...


