
En este artículo vamos a explorar las posibilidades que nos permite Analysis For Office a la hora de crear un libro de trabajo en el que intervengan diferentes fuentes de datos unidas por una o varias características comunes. Con esta casuística podemos enlazar esas fuentes de datos, de modo que se muestren como una única entidad de cara al usuario.
¿Qué es un libro de trabajo?
Para reunir diversas fuentes en un único punto, tenemos la posibilidad de crear un libro de trabajo. Esto no es más que un fichero de Excel en el que abrimos diferentes queries para mostrar al usuario determinada información, ganando la potencia que nos ofrecen las hojas de cálculo para poder mostrar los datos como deseemos.
Esto hace que a veces tengamos hojas ocultas con dicha información, teniendo que elaborar fórmulas para copiar los valores que queremos en una hoja principal, la única visible para el usuario.
Para ilustrarlo, tomemos un ejemplo muy simple, en el que se copian algunos valores de una hoja a otra y se hace alguna mínima operación:
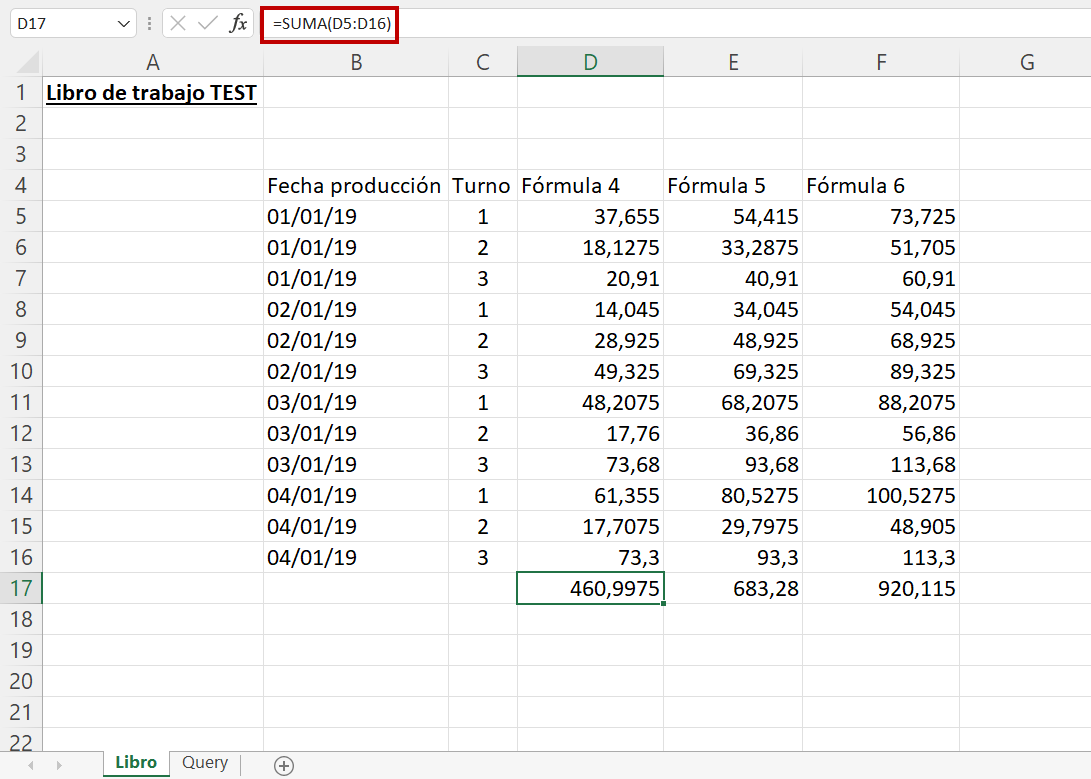
Datos originales:
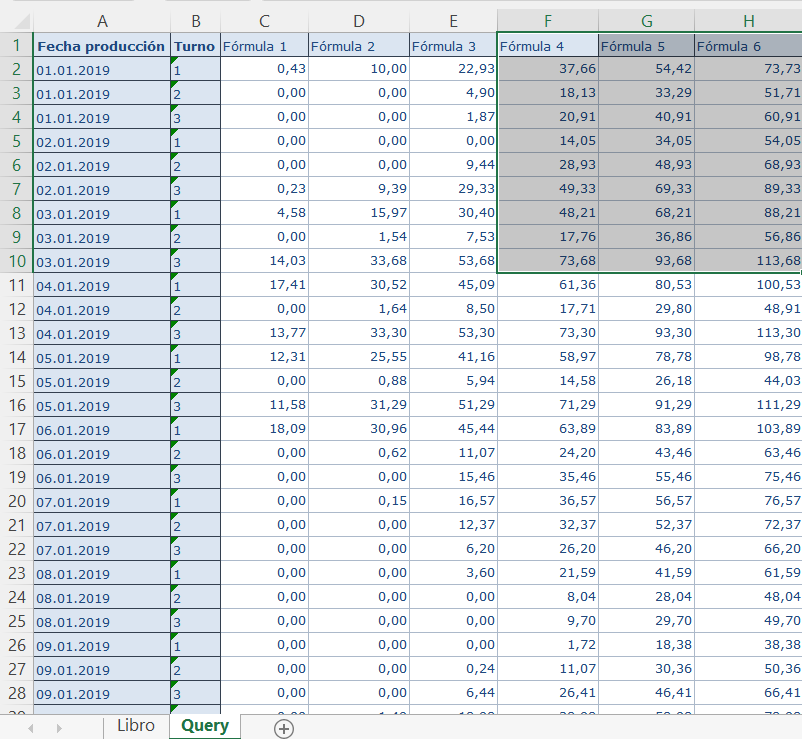
En este ejemplo se utiliza una única query, aunque normalmente se tiene en la pestaña “Query” todas aquellas queries de la que necesitemos datos, y en la primera hoja reunimos todas esas fuentes en un único punto de información, de modo que el usuario puede ver lo que desee sin tener que cambiar de un lado a otro. Si ocultamos la pestaña de “Query”, cualquier usuario que entre al libro se encontrará como única hoja “Libro”.
¿Cómo se guarda el libro de trabajo?
Para guardar un libro de trabajo simplemente vamos a “Archivo” y en el listado que aparece a la izquierda seleccionamos “Analysis”, tras lo cual hacemos clic en “Grabar libro de trabajo”. El sistema nos da la posibilidad de guardarlo tanto en BO (Business Objects) como en BW (Business Warehouse):
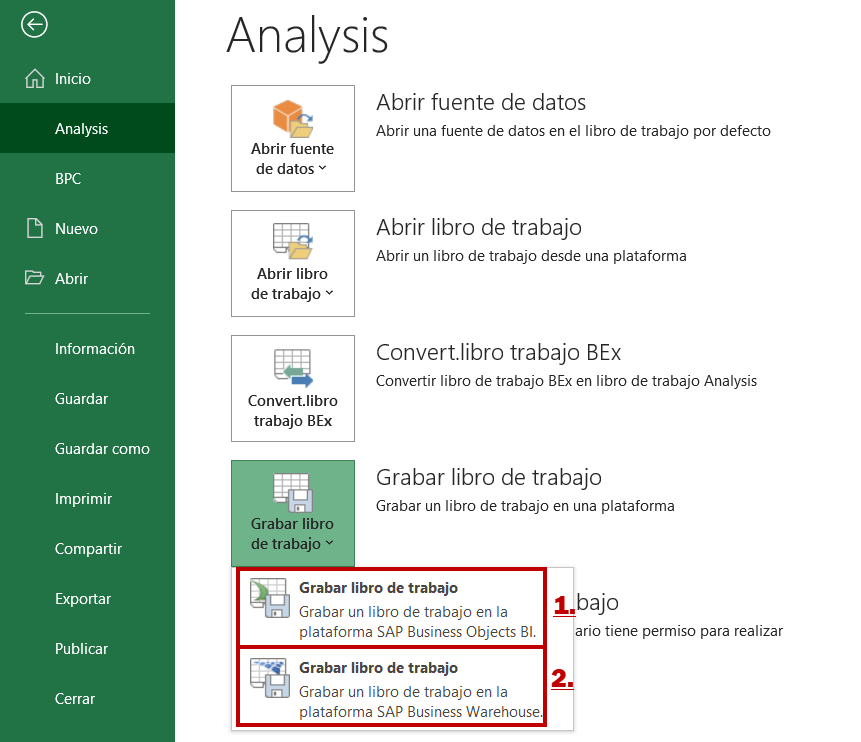
- Para guardarlo en BO
- Para guardarlo en BW
Al elegir una de las dos opciones, nos pide el sistema de SAP en el que se va a guardar el libro, así como los datos de acceso. Si elegimos BO, podremos guardarlo en una de las carpetas de BO.
En cambio, si elegimos guardarlo en BW, nos ofrece almacenarlo en “Mis documentos” (no es la carpeta de Windows), siendo de acceso privado o guardarlo en un rol, lo cual permite que los usuarios que posean dicho rol puedan acceder al libro desde su menú de SAP.
La ventana de guardado en BW es la siguiente:
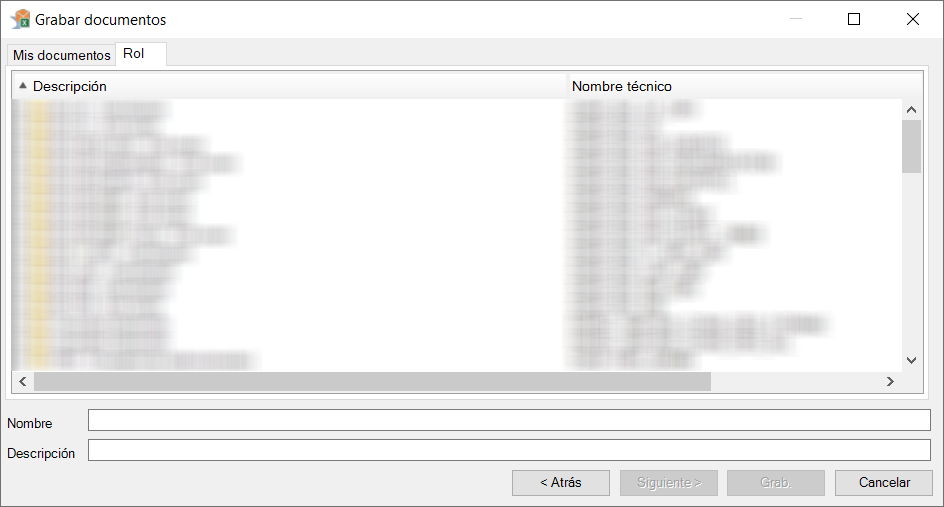
Para abrir el libro de trabajo tras guardarlo, hay que ir nuevamente a “Archivo”, seleccionar “Analysis” y en esta ocasión pulsar en “Abrir libro de trabajo”, tras lo que seleccionamos si está alojado en BO o en BW y aparece la misma ventana que al guardarlo (las carpetas de BO o “Mis documentos” y los roles de BW).
Si tras guardar o abrir un libro hacemos modificaciones, se puede utilizar el disquete de la parte superior para mantener los cambios:
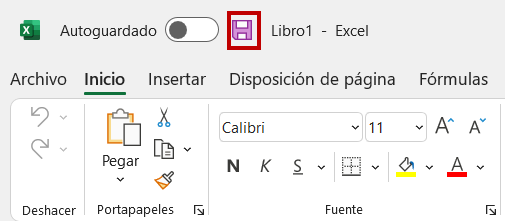
Hemos guardado el libro, ¿Qué es eso de “fusión de variables”?
Cuando creamos una query tenemos la posibilidad de crear variables de característica para que el cliente tenga la posibilidad de filtrar los datos en base al valor que desee.
Es posible que al construir nuestro libro tengamos una variable común en varias de las fuentes que vamos a utilizar. Un claro ejemplo es la fecha, que viene representada por la característica 0CALDAY, y es muy común utilizarla en las queries para que los usuarios filtren un periodo concreto de datos.
Si se construye un libro de trabajo en el que hay dos o más queries cuya fecha viene marcada por la misma variable, es conveniente que el usuario tenga que introducir esa fecha una única vez en lugar de tres, una por cada query.
Gráficamente esto significa que el usuario pasa de encontrarse estos filtros al abrir el libro:
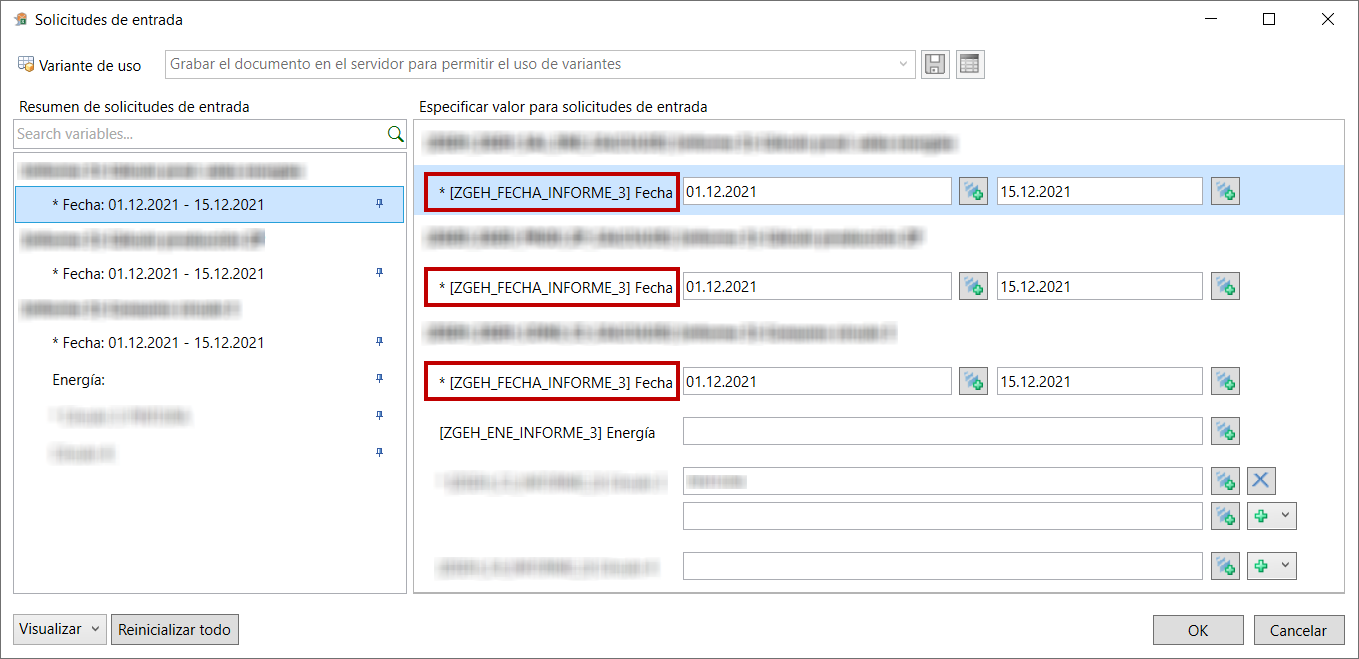
A encontrarse estos otros filtros:
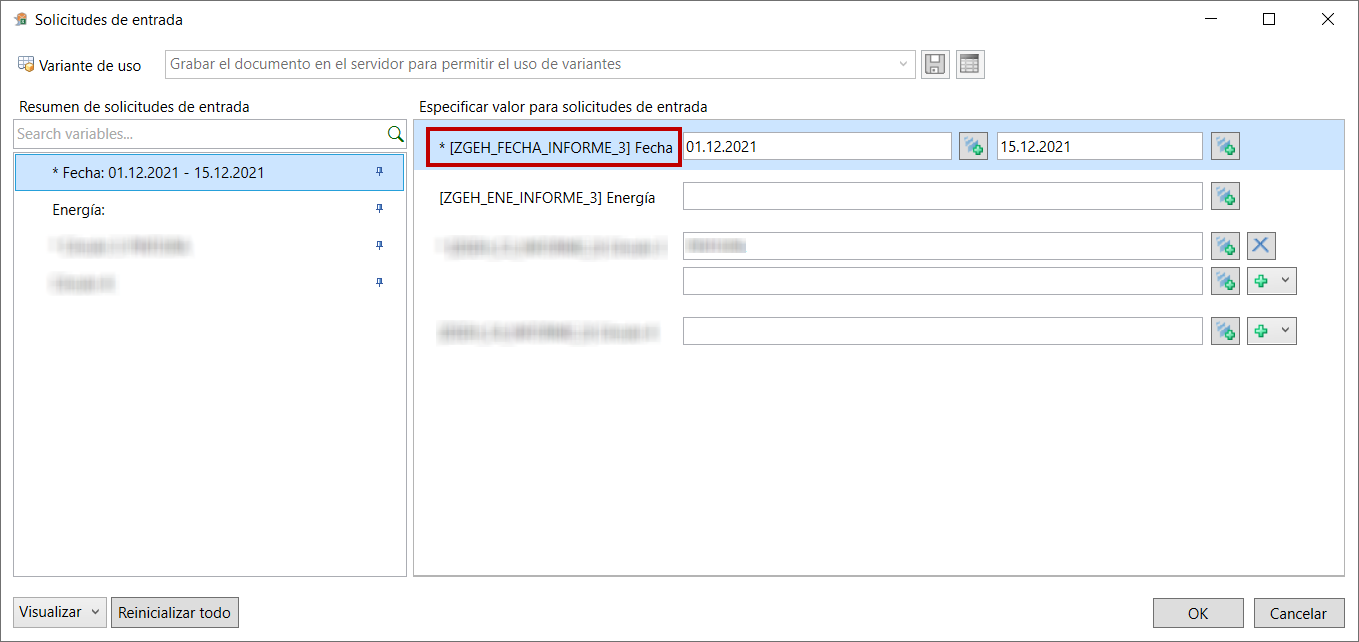
Como se puede ver en las imágenes, en caso de que tengamos varias variables que no se repiten en todas las queries, también aparecen tras la fusión, a pesar de encontrarse únicamente en una de las queries abiertas.
Así mismo, al introducir la fecha en ese único campo, vamos a filtrar todas las queries que contengan esa variable (mismo nombre técnico) de la característica elegida. Es importante que sean tanto la misma característica como la misma variable, porque si es la misma característica pero la variable es diferente, tras la fusión salen dos filtros de fecha para rellenar.
Para poder conseguir este efecto, primero debemos visualizar el panel lateral derecho de AFO. Si no lo vemos, hay que pulsar en la pestaña de “Analysis” de la cinta que ofrece Excel en la parte superior, y ahí en la sección de “Area de diseño” se hace clic en la opción “Visualizar” y finalmente “Visualizar área de diseño”:

Una vez visualicemos el panel lateral de AFO, pulsamos en la pestaña de “Componentes”:
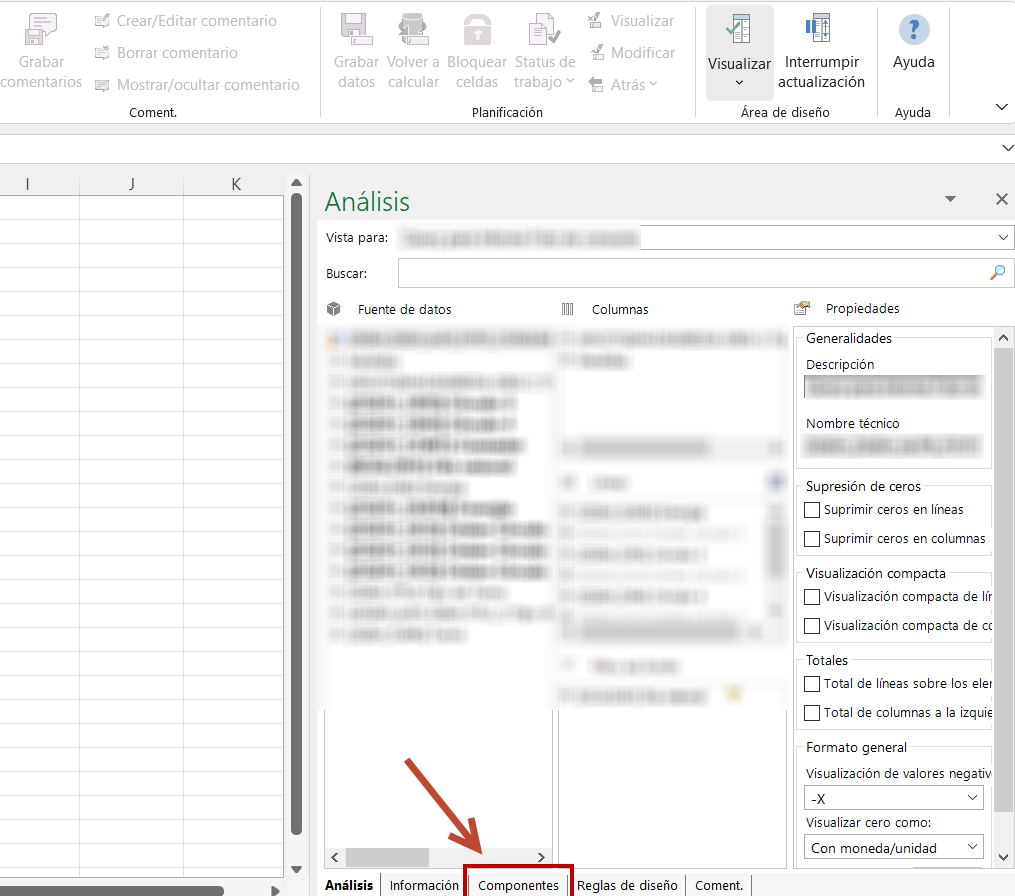
Y por último en “Fusionar variables”:
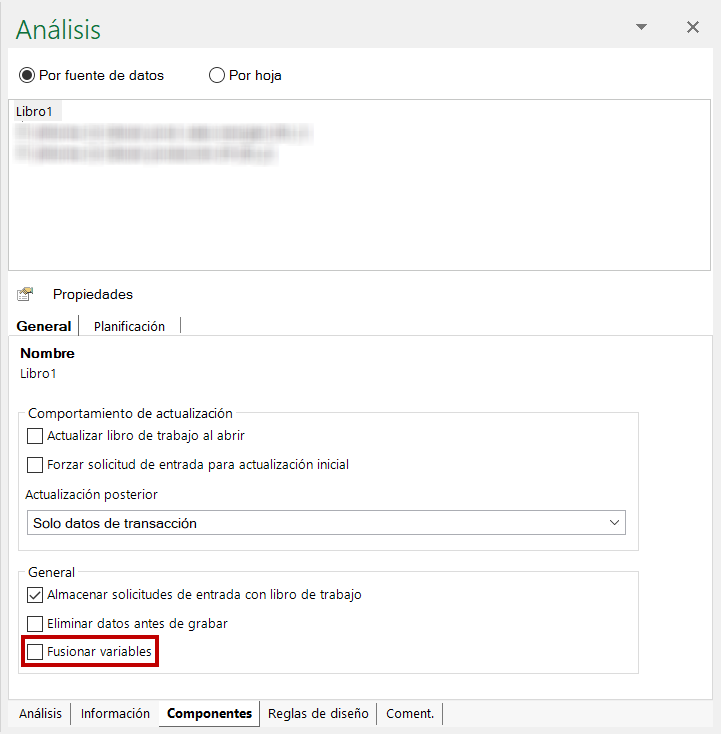
Tras marcar esta opción nos muestra la unificación de todas las variables posibles, y podemos aceptar si nos gusta el resultado.
¿Y qué hay de la “fusión de queries”?
Análogamente, podemos fusionar queries, siempre que compartan por lo menos una característica (deben tener el mismo nombre técnico). De este modo, se pueden convertir varias tablas independientes en una única tabla, reuniendo la información en un único punto sin tener que copiar los datos de una hoja a otra. Como ejemplo gráfico, si se tienen dos queries que comparten la característica de “Día natural” y “Turno” como se observa en la imagen:
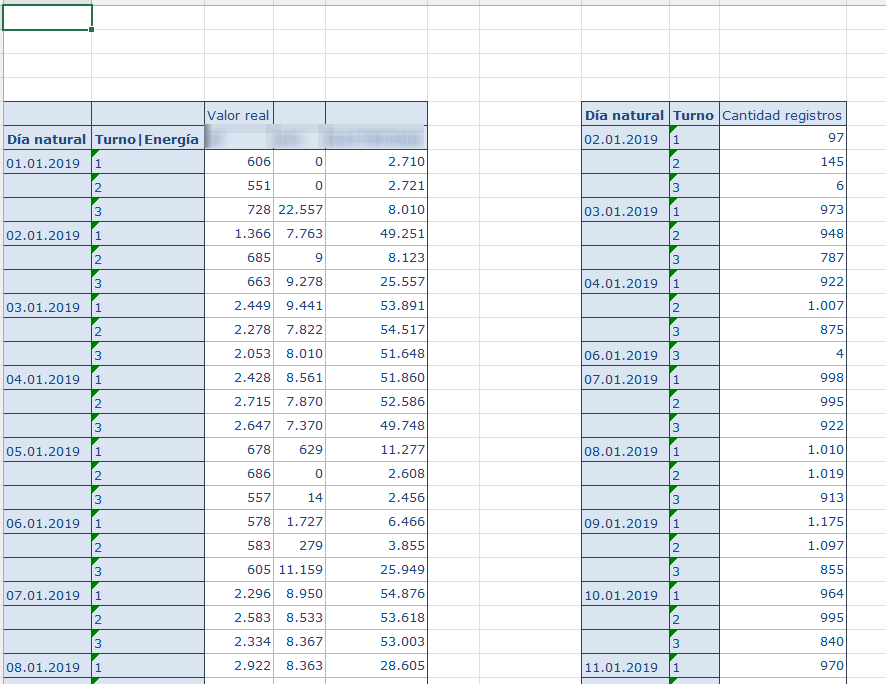
Tras la fusión pasan a formar una única entidad:
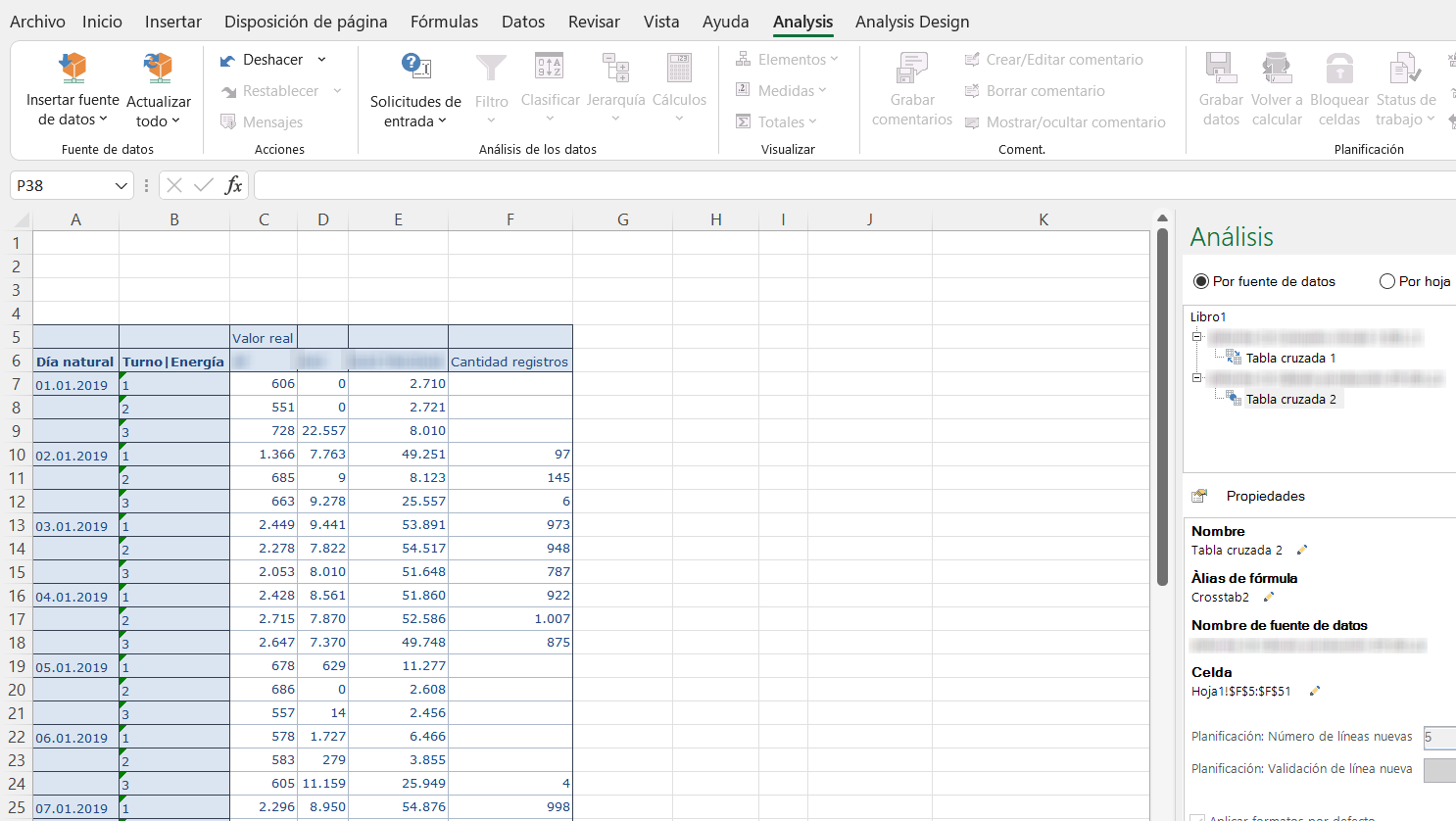
Para agrupar tablas, vamos nuevamente a la pestaña “Componentes”. En la sección superior, donde aparecen todas las queries abiertas en el libro Excel, se despliega la fuente de datos que queremos agrupar y aparece “Tabla cruzada n”, donde ‘n’ es un número que asigna Excel.
Tras ello, haciendo clic derecho en “Tabla cruzada n” y acto seleccionando en “Agrupar tabla cruzada” y haciendo clic en la otra tabla que queremos fusionar de las que aparecen en el desplegable, se unen las tablas. Como dicho así es un poco lioso, en una imagen se ve mucho más claro dónde hay que pulsar para unificar las tablas:
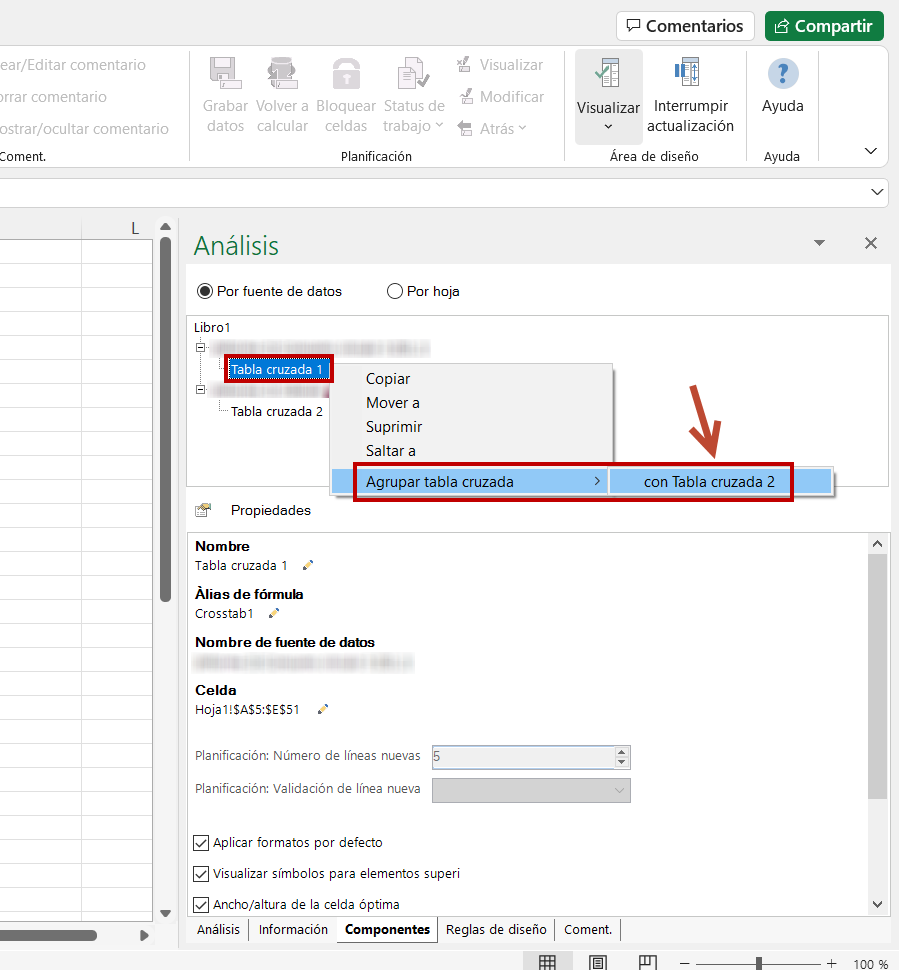
Antes de hacer la agrupación hay que posicionar una de las tablas allí donde deseamos mostrar los datos, de modo que esta tabla es la que va a permanecer inmóvil y también es a la que se le van a unir el resto de queries. En este ejemplo, la “Tabla cruzada 1” es la query que va a mantener su posición que tiene actualmente tras la unificación y la “Tabla cruzada 2” es la que se va a colocar a la derecha de la tabla 1.
Para deshacer los cambios basta con hacer clic derecho sobre una de las tablas agrupadas que no sea la primera elegida, que en el ejemplo es “Tabla cruzada 1”, y acto seguido en “Anular agrupac.tabla cruzada”:
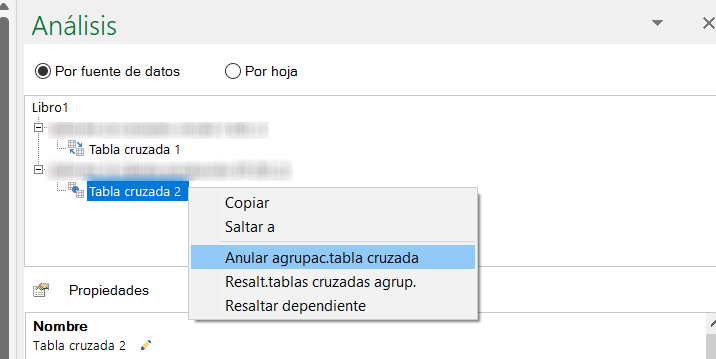
Tras esto, la tabla se desliga, recuperando en este ejemplo tanto el día natural como el turno de forma separada:
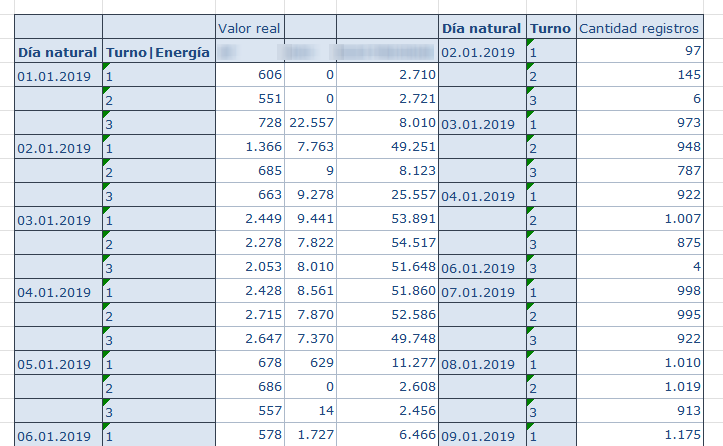
Como se puede ver, uniendo ambas queries se unen los datos por las características comunes y en el caso de que no existan datos en alguna de las queries, los datos en las columnas se muestran en blanco.
Esperamos que este artículo te haya servido para descubrir esta funcionalidad para fusionar tanto variables como queries en Analysis For Office, y en caso de conocerla previamente, a aplicarla en tus libros de trabajo. No dudes en dejarnos tus preguntas en los comentarios o ponerte en contacto con nosotros.
Más información:
Quizas te pueda interesar
¿Qué es SAP Business Data Cloud?
Oreka IT te presenta qué es SAP Business Data Cloud (BDC) y otras novedades presentadas en el SAP BTP, BDC and AI Partner Forum celebrado el 13 de mayo en Madrid. El pasado 13 de mayo desde Oreka IT asistimos al evento SAP BTP, BDC and AI Partner Forum celebrado en...
De SAP BW a SAP Datasphere:
No saltes al vacío gracias a BW Bridge
La analítica avanzada, la toma de decisiones informada, los KPIs, … son temas de rabiosa actualidad en el mundo empresarial. Y en este contexto, nos encontramos a muchas empresas que históricamente han venido usando software On-premise, en particular SAP BW, BW-On...
Power Query
en Power BI Desktop
Power Query, una funcionalidad esencial de Power BI Desktop, ha emergido como una herramienta indispensable para profesionales y analistas de datos en el entorno empresarial contemporáneo. Su capacidad para simplificar y automatizar la ingesta, transformación y...




