
El módulo de formación “Learning” (aprendizaje) de SuccessFactors ofrece muchos informes nativos dirigidos a los directivos de la empresa, sin embargo, estos informes no siempre satisfacen las necesidades específicas de nuestros clientes. Por eso LMS proporciona recursos capaces de enriquecer, concatenar y mejorar los informes, personalizándolos completamente. El cálculo de un plan de formación puede variar de una empresa a otra, al igual que los informes de auditoría interna. La herramienta llamada PRD (Plateau Report Designer), nos da la libertad de desarrollar estos informes.
A continuación, se listan algunas de las posibilidades que la herramienta Plateau Report Designer proporciona:
- Se pueden añadir nuevos campos en los informes de SF Learning
- Se pueden eliminar campos ya existentes en los reports
- Copiado de campos
- Cambiar el orden de los campos que se muestran
- Incluir un logotipo
- Diseñar el layout
Configuración inicial para PRD
1. Descargar Plateau Report Designer desde la instancia de LMS.
Desde Learning adminstrator navegar a Reports>Learning Report Designer
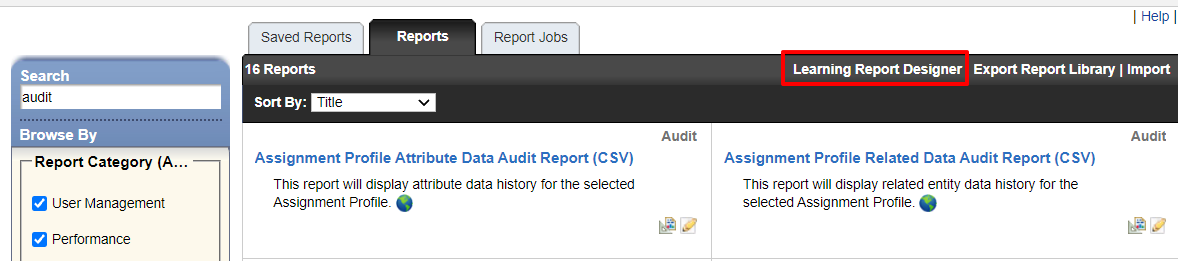
Se pulsa sobre «Learning Report Designer» y a continuación Download Report designer

Esta opción de descargar solo está disponible en los entornos de Stage y Sandbox, no así en el entorno productivo.
2. Instalar la herramienta
3. Descargar un report estándar desde SF LMS que se quiera editar (fichero ZIP).
4. Extraer el fichero ZIP.
5. Abrir PRD y abrir el fichero que se ha descargado previamente pulsando file-> Open File
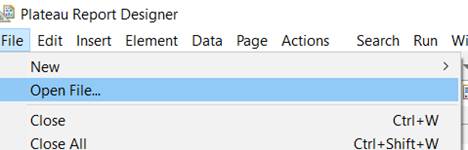
6. Comprobar las conexiones con la base de datos.
Es obligatorio comprobar estas conexiones antes de comenzar con los cambios, para eso doble clic en Plateau Data Source
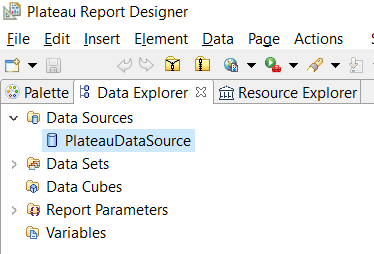
Driver Class: de.simplicit.vjdbc. VirtualDriverBirtWrapper (v1.6)
Database URL: jdbc:vjdbc:servlet:https://CUSTOMERNAME-stage.plateau.com/vjdbc/vjdbc,db10g
User Name: Es ID del administrador, este usuario deber tener asignado el rol de report developer.
Password: el password asociado
JNDI URL: Se deja en blanco.
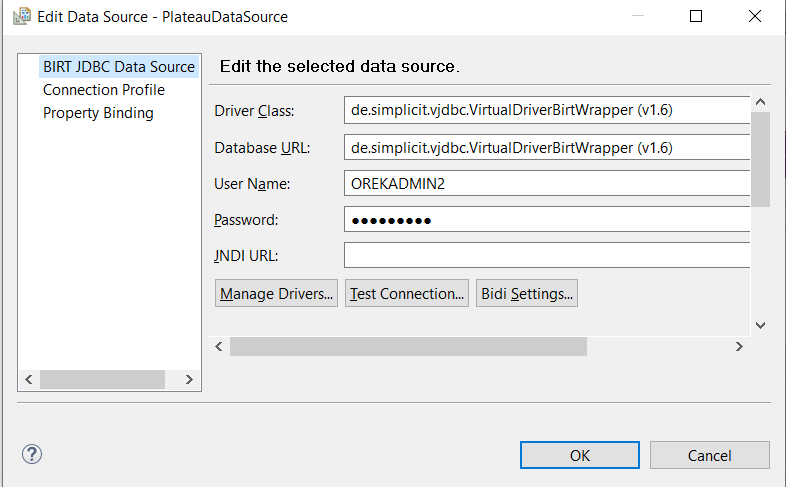
Nota: click en el botón «Test Connection» para comprobar la conexión.
Una vez que se complete la configuración inicial es necesario entender los conceptos básicos para el desarrollo.
Primero en LMS se usan diferentes tablas con las nomenclaturas que se listan abajo
- PA_: Datos de la aplicación almacenados en la base de datos.
- PH_: Historial que es generado cuando un registro es insertado, modificado o borrado en la aplicación.
- PS_: Todo lo relacionado con la configuración del sistema, notificaciones, aprobación…
- PV_: Grupo de tablas virtuales conocido como vistas.
- PX_: Cuando se utilizan conectores para importar datos desde un sistema HR a SuccessFactors, esta información queda temporalmente almacenado en estas tablas
Para modificar o crear un report existente es necesario seleccionar un DataSet, men este caso «historial» tal y como muestra la figura de abajo. En caso de crear un nuevo click derecho y «New DataSet»
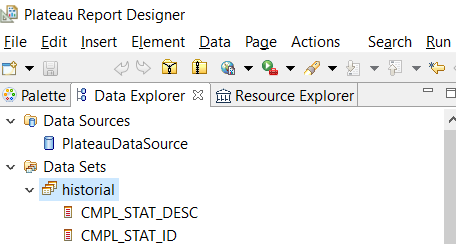
Se abre una nueva ventana que es el query editor. En este punto podemos escribir la query para la obtención de datos y seleccionar cuales van a ser los campos de salida. Adicionalmente, se pueden aplicar filtros a la query para filtrar los resultados.
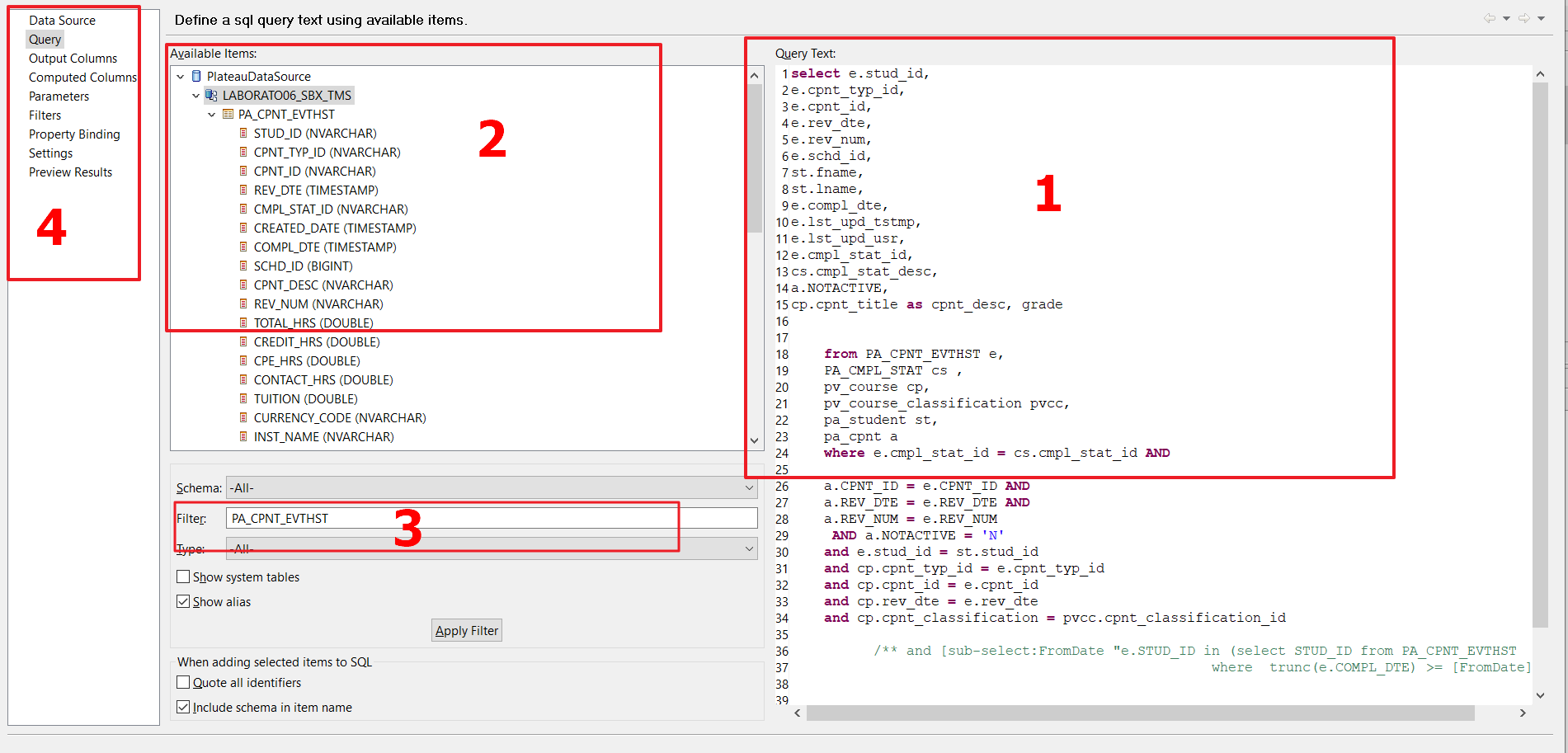
El editor se divide en 4 bloques principales.
Bloque 1: Es donde se escribe la query, los campos que hay que mostrar de que tablas se obtiene, los inner join y las condiciones where.
Bloque 2: En este bloque se pueden ver algunas de las tablas disponibles en LMS y ver cada uno de los campos que forman las tablas.
Bloque 3: Para poder filtrar las tablas que se muestran en el bloque 2.
Bloque 4: para incluir filtrados, ver resultados de la query…
Una vez que completado la query, es necesario comprobar que se ejecuta correctamente, para eso en el menú lateral izquierdo (bloque 4) se pulsa sobre «Preview results» para obtener los resultados de la query.
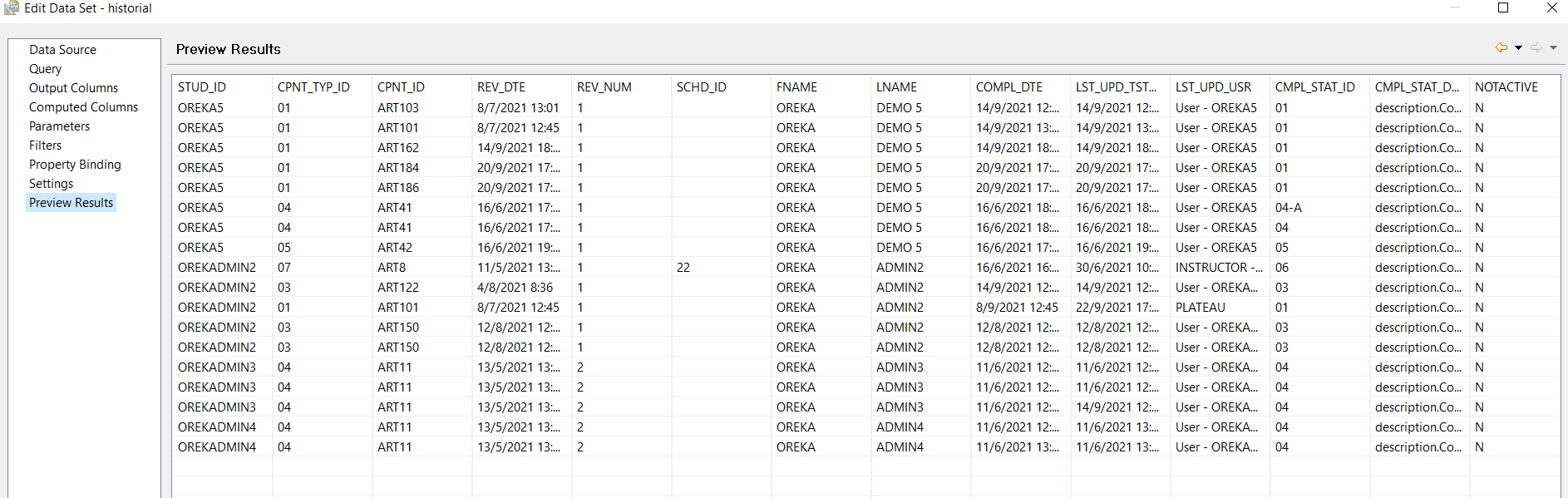
Una vez finalizado, es hora de crear el layout que es lo que se va a mostrar en el informe y hacer el correspondiente data binding. En el menú lateral izquierdo (parte de abajo) de la pantalla principal se selecciona el dataset que hemos creado en los pasos anteriores y se selecciona la opción de «insert in layout».
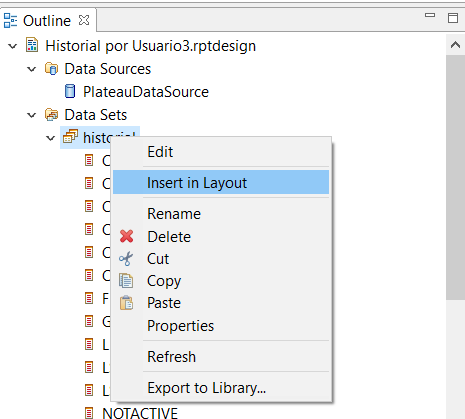
En la siguiente pantalla es necesario indicar cuales son los campos que se van a visualizar
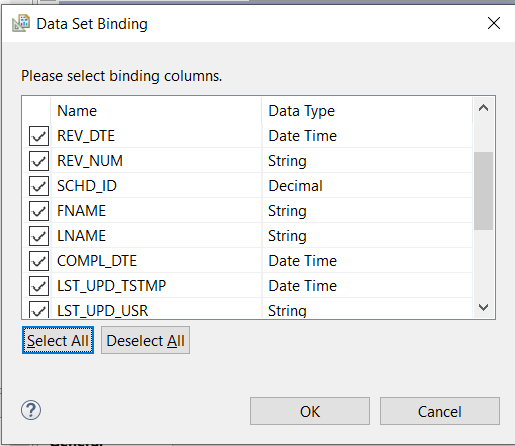
Tras seleccionar los campos, la tabla se incluye en el editor.
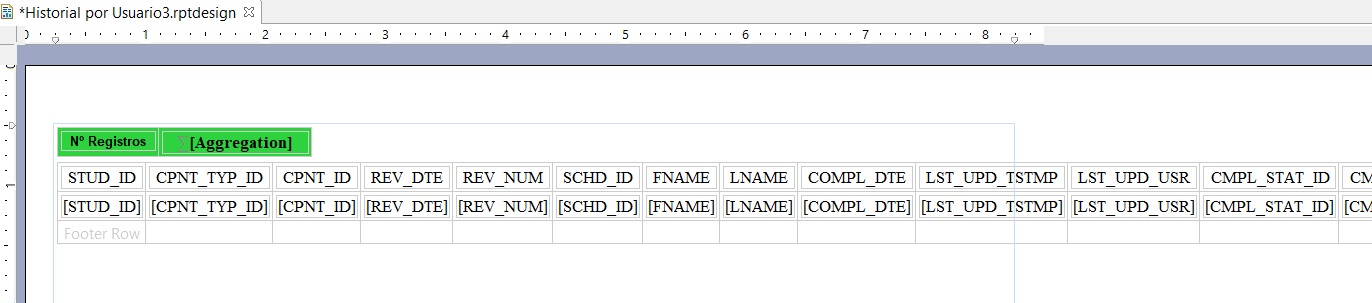
Se modifican las cabeceras con un texto significativo y se le da formato a la tabla con las diversas opciones que están disponible en la herramienta.
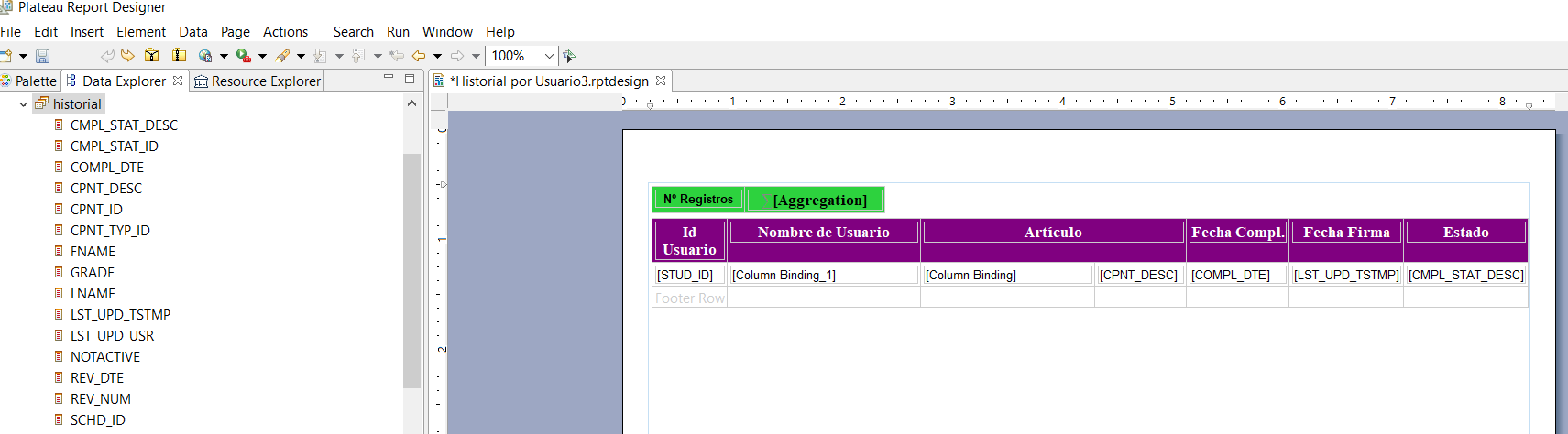
Cuando se finaliza con el diseño, se puede lanzar directamente desde la herramienta para comprobar la correcta visualización del report seleccionando una de las siguientes opciones y se visualiza el report en el navegador.
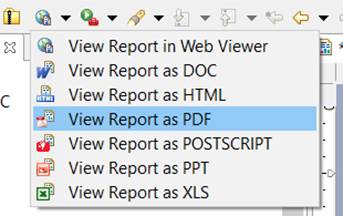
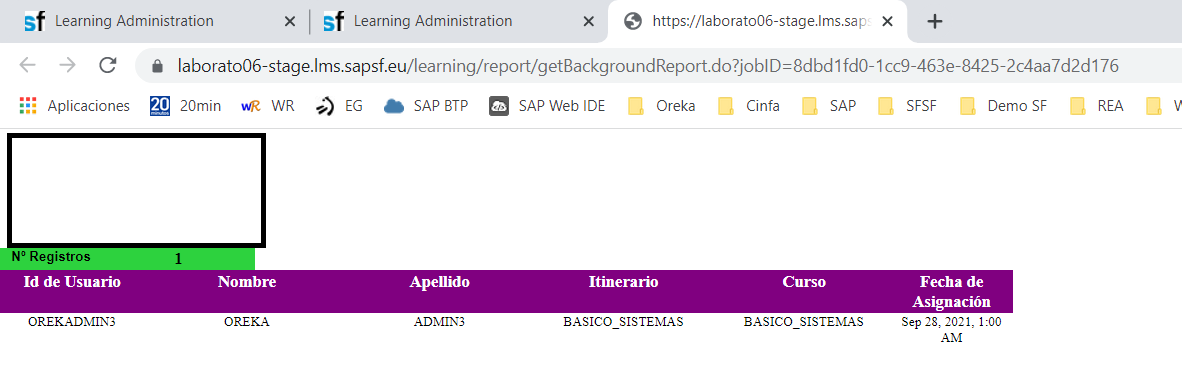
Finalmente, quedaría por importar el report que hemos creado/modifcado a LMS. Para ello se comprimen los ficheros en un ZIP y se sube a LMS desde Reports->import.
Si tienes alguna duda déjala en los comentarios o ponte en contacto con nosotros.
Más información:
Quizas te pueda interesar
Contribución SCRAP
Solución para cumplir con las obligaciones legales la gestión sostenible de residuos y la promoción de la economía circular. En Oreka IT hemos creado este desarrollo a medida que da solución al Real Decreto 1055/2022 que se enmarca dentro de las políticas de la Unión...
Plataforma de formación en entorno regulado
En el sector farmacéutico, la formación del personal no es solo una herramienta para el desarrollo profesional: es un requisito estratégico vinculado al cumplimiento normativo y la calidad del producto final. Implantar una solución de gestión del aprendizaje validada...
Control horario en SAP y SuccessFactors
Con la nueva reducción de la jornada laboral a 37,5 horas cada vez más cerca, las empresas que aún no cuenten con ello deberán adaptar sus procesos a un sistema de registro digital para garantizar la correcta implantación de la reducción y evitar con ello posibles...




