
Un consultor utiliza la transacción SM30 para modificar los datos de las tablas no estándares, (Tablas Z). En la mayoría de los casos, las tablas definidas por los clientes son más amplias que la ventana estándar definida en la SM30. Por lo que, algunos de los datos se muestran ocultos y se debe desplazar la ventana para poder observar todos los datos, ya que, en muchos casos la pantalla es mayor, que la ventana, y se podrían mostrar más información.
Para explicar el proceso de como agrandar la ventana de la transacción estándar SM30 se muestra el siguiente ejemplo. Se ha creado una tabla llamada ZHARDCODE, que se define con 8 campos. En la imagen de abajo tenemos la definición de la tabla en la transacción SE11.
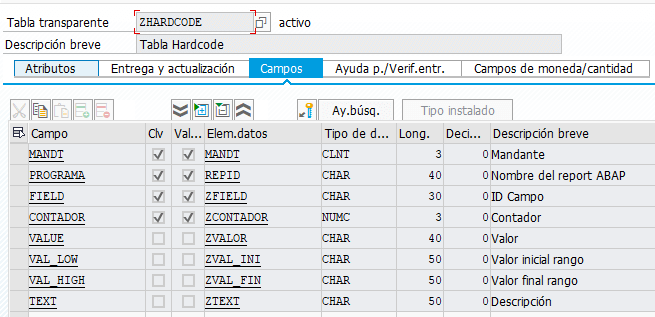
Si se accede a la transacción SM30, se observa que solo se muestran 4 de los campos de los 8 definidos y desplazando el scroll a la derecha, se encuentran el resto de campos. Lo que se busca en este artículo es poder aprovechar de manera eficiente el tamaño que nos proporciona la pantalla, y mostrar todos los datos posibles.
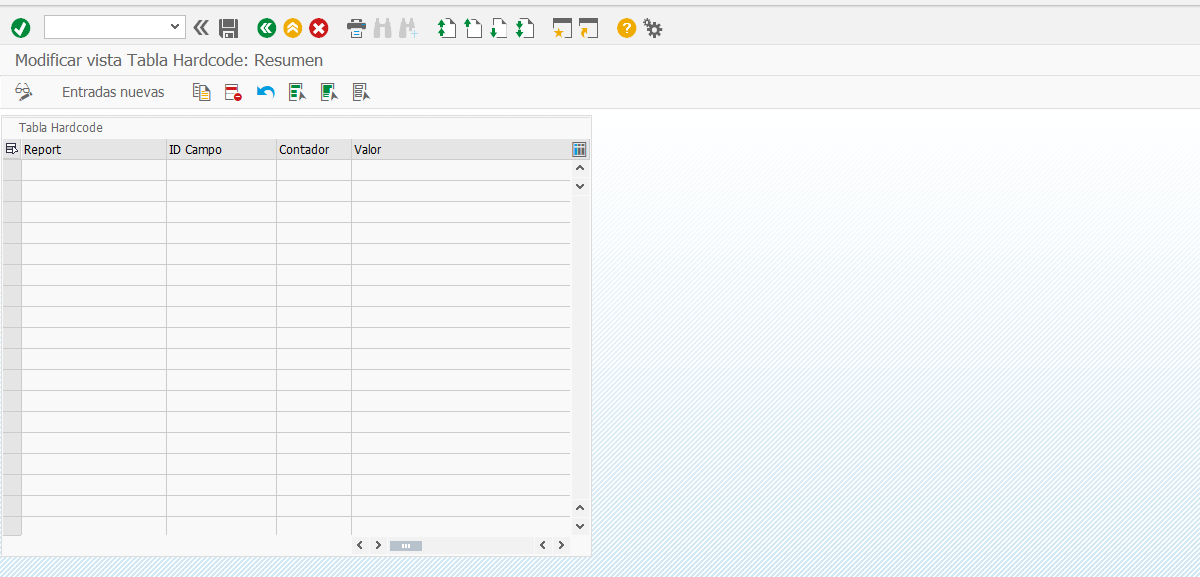
En primer lugar, se debe de obtener el Grupo de Funciones que llama a la actualización de datos. Esta información se obtiene accediendo a la transacción SE11, introduciendo el nombre de la tabla en «Tabla de Base de datos», en nuestro caso ZHARDCODE y se visualiza.
![]()
En el menú, en la parte superior pulsando Utilidades -> Generar Actualizador de tablas se muestra la siguiente pantalla (observar imagen inferior), donde, se define el grupo de funciones para esta pantalla (rara vez se definen el nombre de la tabla y el grupo de funciones con nombre diferente)
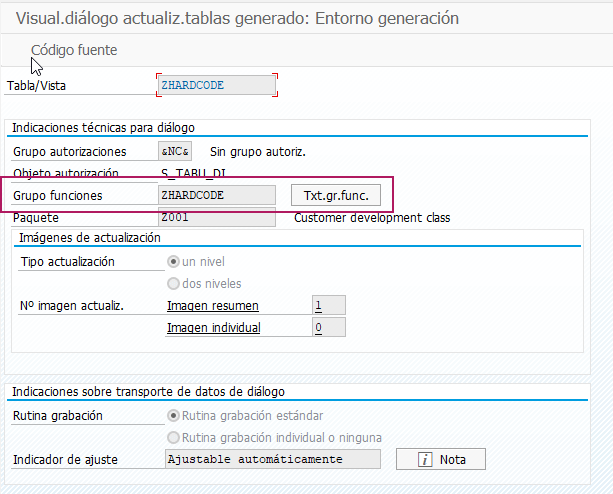
Cuando se conoce el nombre del grupo de funciones se debe de acceder a la transacción SE80. A continuación, se introduce el grupo de función definido, donde se mostrará la siguiente ventana, en la cual, se debe de pulsar en el dynpro 0001.
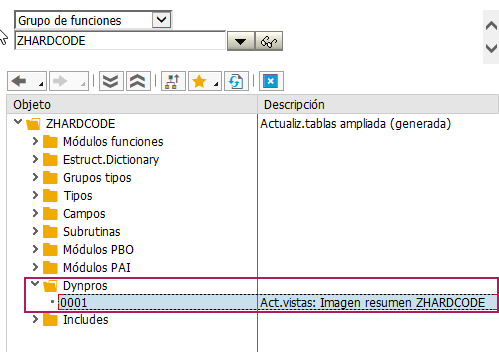
En la Dynpro, en la pestaña Atributos se observa que los campos de «líneas/columnas de actualizar en la dynpro» son modificables. En nuestro caso, si queremos ampliar mostrando más columnas, debemos agrandar el campo «Columnas para actualizar en el dynpro», modificando de 83 a 250.
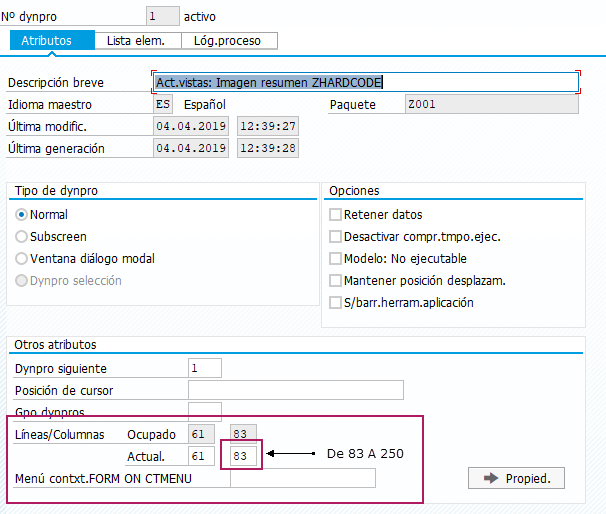
El siguiente paso será ampliar la parte de las columnas ocupadas en la dynpro, como es un campo no modificable se debe de acceder al Layout pulsando el siguiente botón .
En el Screen Painter, arrastraremos la Tabla de control hasta el final de la pantalla de la Dynpro.
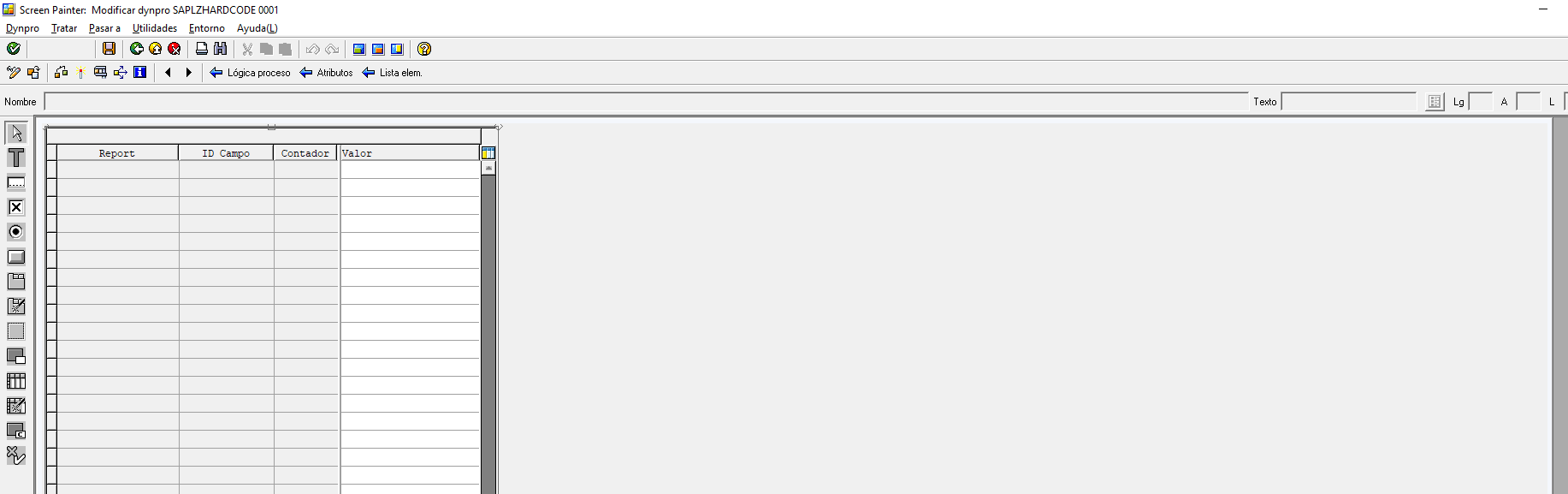
Arrastrando la Tabla de Control, se obtiene lo siguiente.
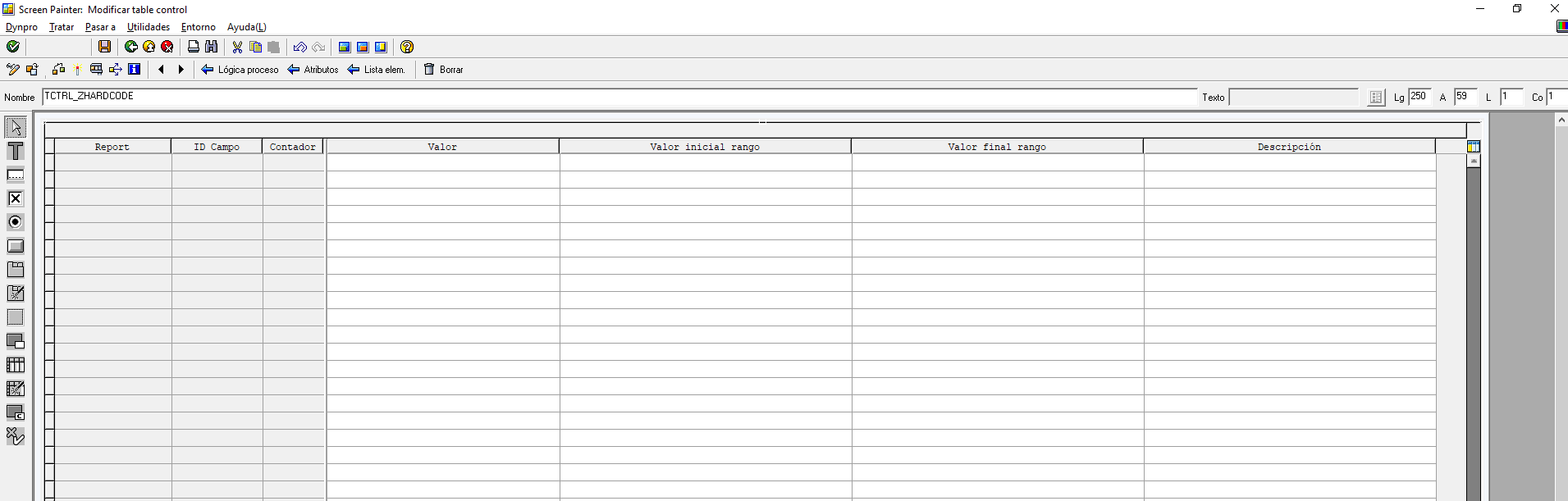
Cuando activemos, observaremos como el campo de líneas/columnas ocupadas, cambiará aumentando al máximo las columnas ocupadas.
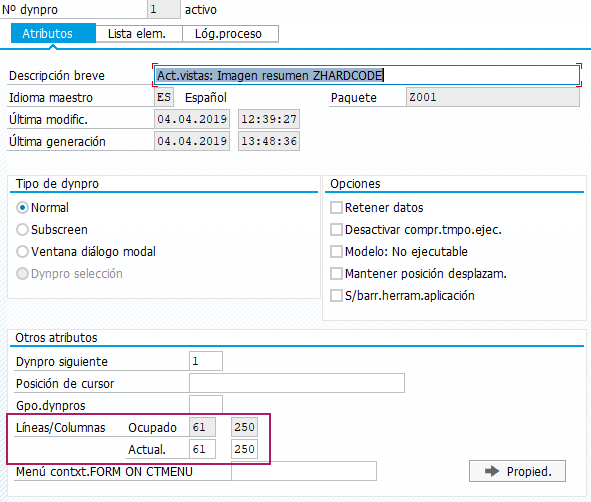
Por último, si accedemos de nuevo a la transacción SM30 vemos que la tabla ocupa toda la pantalla, sin dejar espacio en la parte derecha.
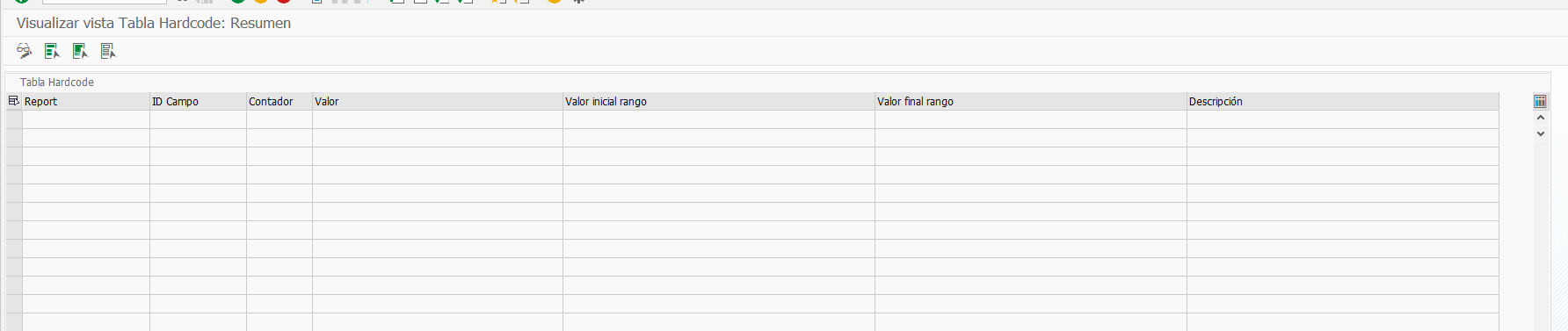
Esperamos que este artículo te haya servido de ayuda si necesitabas agrandar la ventana de la transacción estándar SM30. Puedes dejarnos tus preguntas en comentarios
Más información:
Quizas te pueda interesar
Apps que agilizan tu almacén MM
Además de las aplicaciones dirigidas al módulo de gestión de almacenes de SAP, en Oreka IT también hemos desarrollado aplicaciones útiles para el módulo de MM. En este artículo se detallará el funcionamiento de las aplicaciones que en OREKA IT se han desarrollado...
Aplicaciones logísticas:
Control de Stocks y Movimientos manuales
Actualmente, el uso del módulo de Warehouse Management (WM) en SAP puede resultar poco intuitivo para muchos usuarios, especialmente en tareas operativas diarias. Para mejorar esta situación, se ha tomado la decisión de desarrollar nuevas aplicaciones que hagan más...
Contribución SCRAP
Solución para cumplir con las obligaciones legales la gestión sostenible de residuos y la promoción de la economía circular. En Oreka IT hemos creado este desarrollo a medida que da solución al Real Decreto 1055/2022 que se enmarca dentro de las políticas de la Unión...


