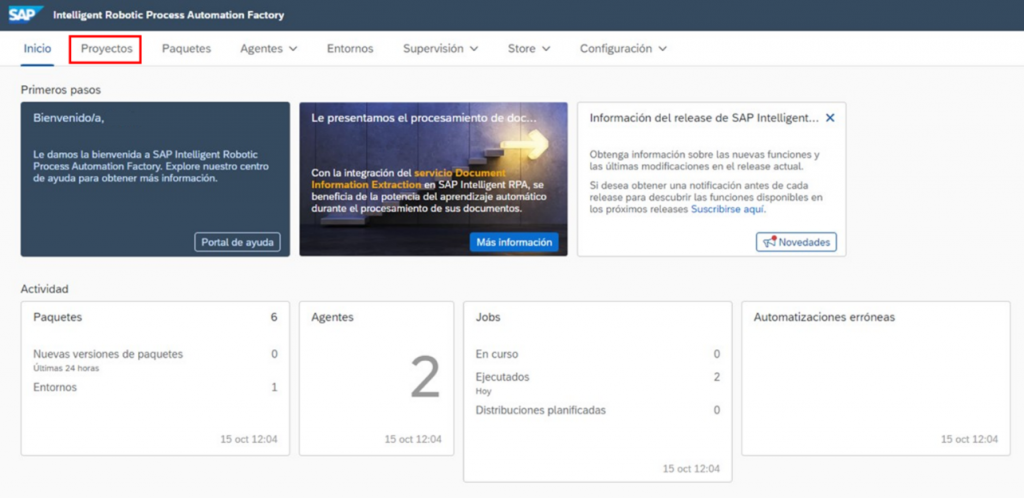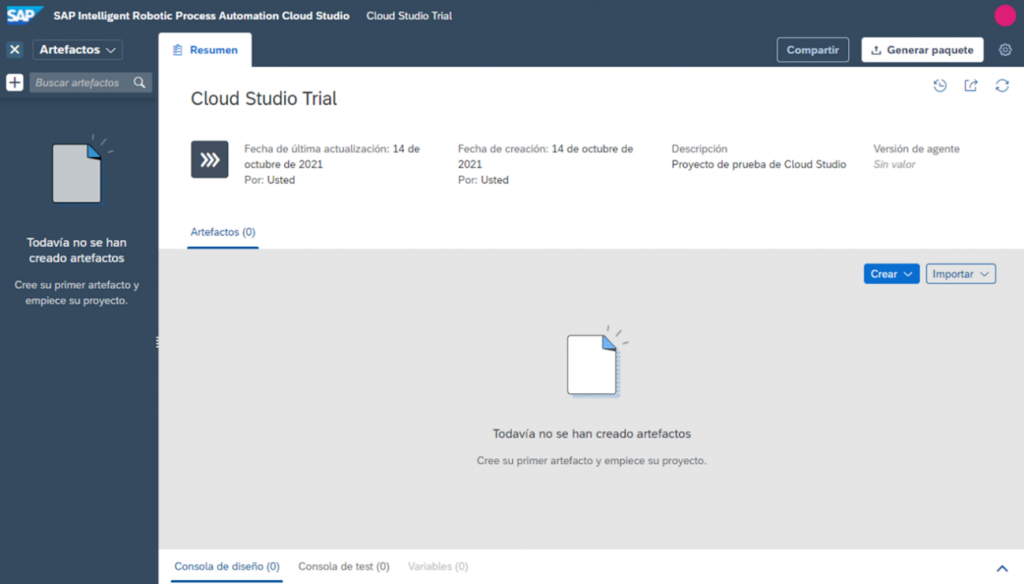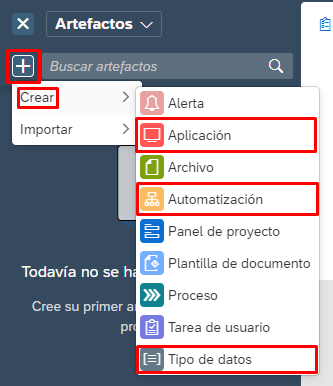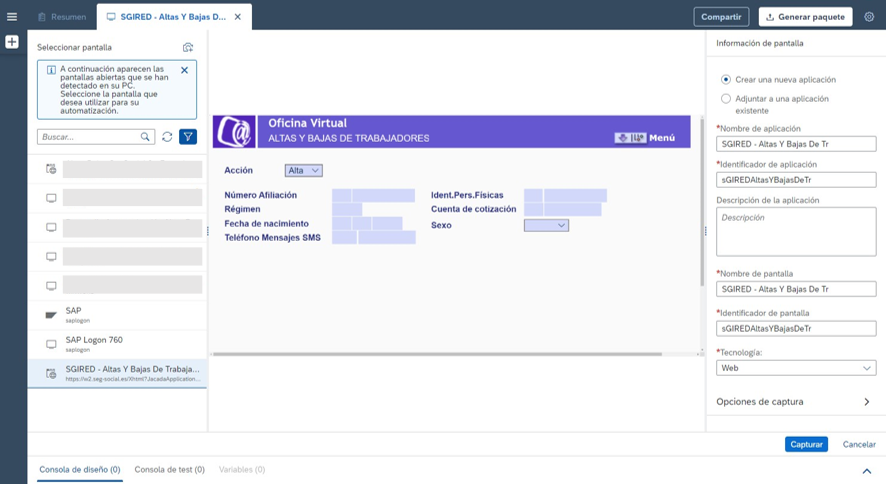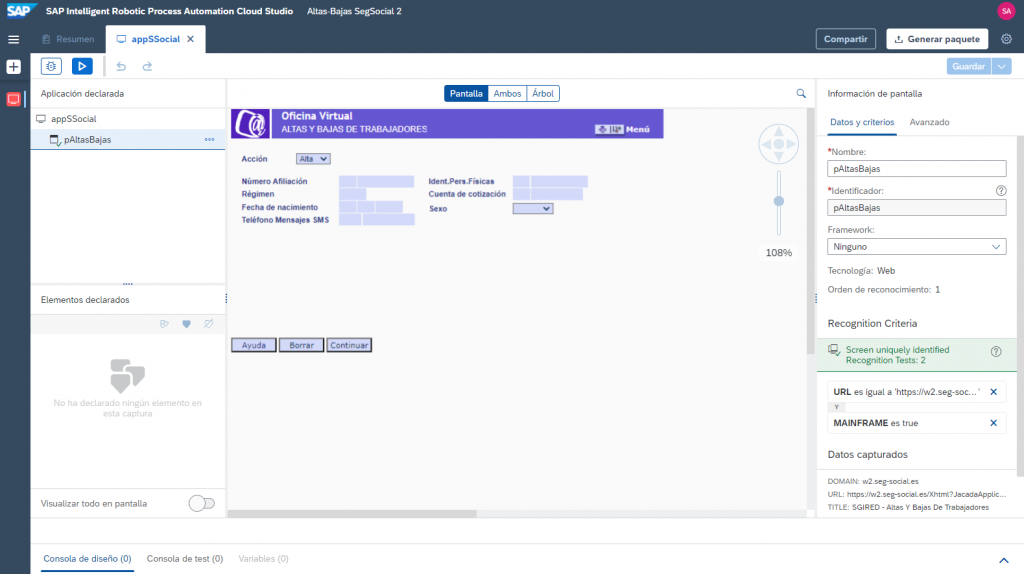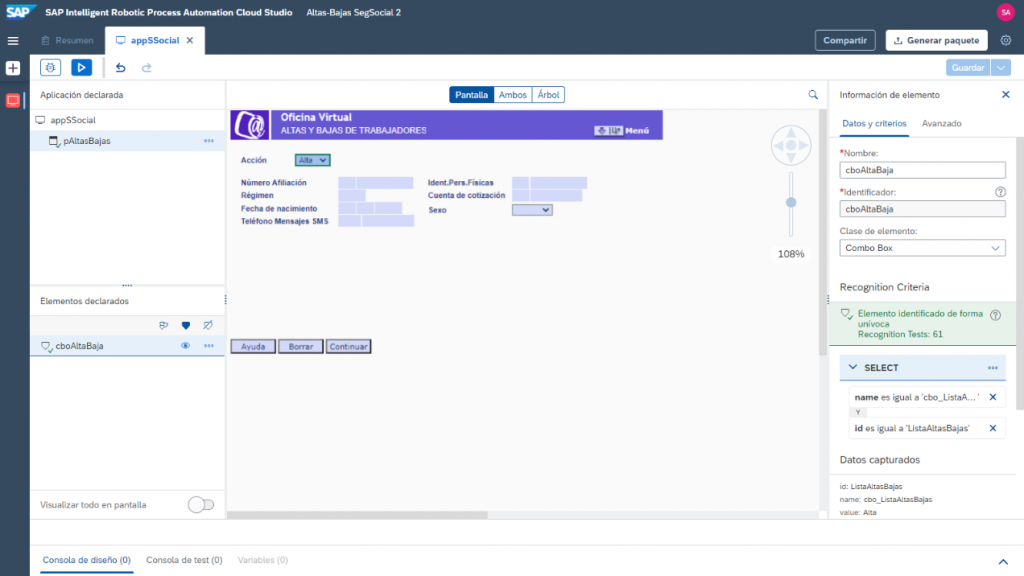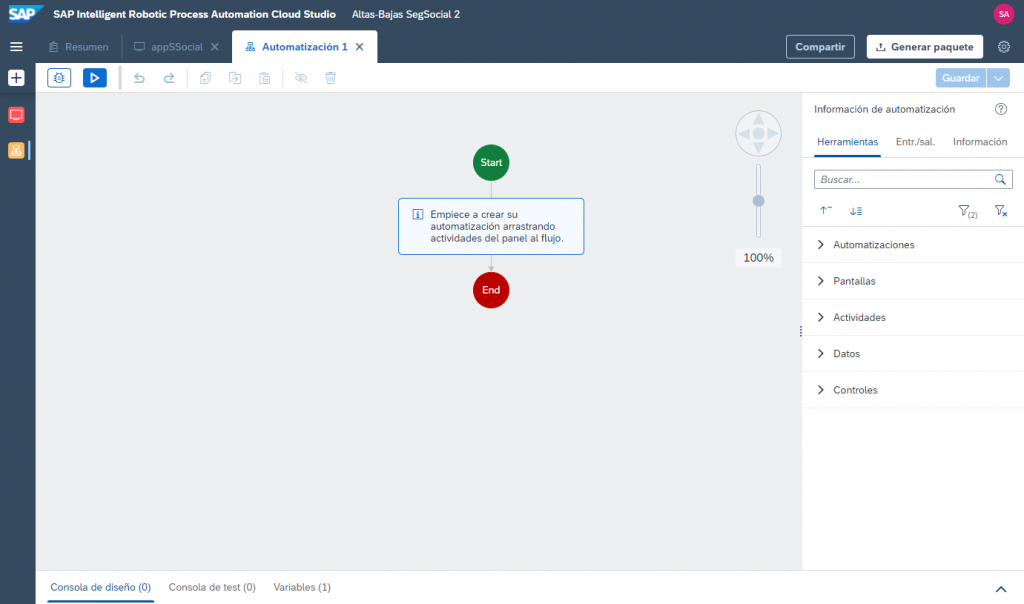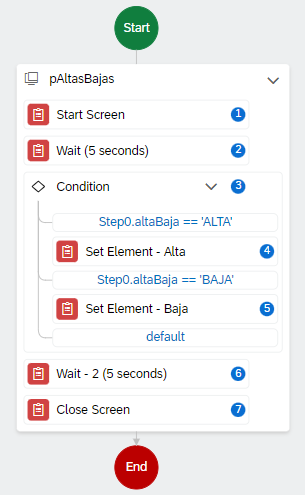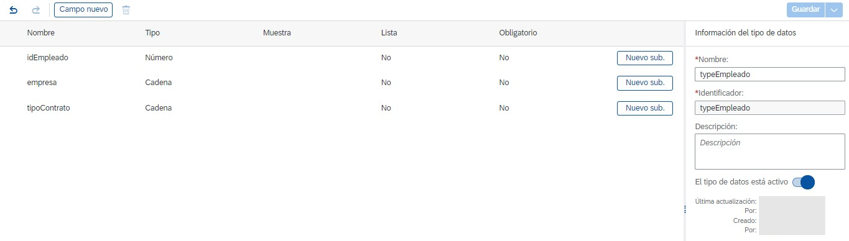Tras configurar el entorno como se ha visto en el artículo anterior, ya se puede acceder a la aplicación y desarrollar proyectos.
Dentro de SAP iRPA Factory, para crear y desarrollar un proyecto de iRPA hay que ir a la sección Proyectos. Aquí se encuentra la lista de proyectos creados. Tras pulsar en uno de ellos o crear uno nuevo con el botón “Proyecto nuevo” se accede a Cloud Studio, que es un entorno de desarrollo que se puede utilizar (otro es Desktop Studio, que viene con los componentes de escritorio, pero este es más sencillo para comenzar y se ejecuta directamente como aplicación web).
Esta es pantalla principal de Cloud Studio al crear un proyecto nuevo:
Como se puede ver, se indica que no se han creado artefactos. Los artefactos son los elementos que forman los proyectos. Hay de varios tipos, pero se van a detallar los básicos para desarrollar un proyecto de magnitud similar al ejemplo que se ha descrito anteriormente. Estos son Aplicaciones, Automatizaciones y Tipos de datos. Para consultar todas las posibilidades que ofrece, se puede consultar la documentación.
Aplicaciones
En una aplicación se detectan las ventanas abiertas en el equipo y se capturan las pantallas que se vayan a utilizar en una automatización, con todos los elementos que la componen.
Al crear la aplicación, en la columna de la izquierda salen las pantallas detectadas. Por ejemplo, en este caso se ve que hay pantallas de varias aplicaciones y se ha seleccionado la aplicación del navegador que contiene la pantalla de introducción de datos en la página de la Seguridad Social.
En la parte central hay una vista previa de la página y en la columna derecha algunas propiedades que se pueden modificar, como el nombre y el identificador, tanto de la pantalla como de la aplicación.
Al pulsar en Capturar, se procede a capturar la pantalla y sus elementos. Para que funcione bien, no debe estar minimizada ni tocar nada durante el proceso.
Finalmente queda la pantalla capturada dentro de la aplicación que se ha creado:
En la columna derecha están las propiedades de la pantalla y los criterios de reconocimiento. Estos criterios son atributos de la pantalla (en este caso, página web) que sirven al robot para distinguir esta pantalla de otros elementos. Si los criterios son correctos, aparece el mensaje de fondo verde y no debería haber problemas. Se pueden seleccionar otros en ‘Datos capturados’ y modificarlos pulsando en cada condición.
En la columna izquierda están las pantallas creadas en la aplicación, donde se pueden crear más pantallas y eliminarlas.
Debajo están los elementos que se han declarado (en este caso, elementos HTML). Para declarar un elemento, se selecciona el que se quiera en la captura de la pantalla o el árbol y aparecerán en la parte derecha su nombre, su identificador y los criterios de reconocimiento, que se pueden modificar. Tras ello, se pulsa en ‘Declarar elemento’.
Por ejemplo, en este caso se ha declarado el Combo Box que permite seleccionar Alta o Baja:
Así se van creando las aplicaciones con sus pantallas, y estas con sus elementos que se utilizan en las automatizaciones.
Automatizaciones
La parte principal de los proyectos son las automatizaciones. Estas consisten en una secuencia de órdenes que ejecuta el agente de forma autónoma.
Cada proyecto puede tener más de una automatización, en función de lo que se quiera desarrollar. Además, es posible llamar a una automatización desde otra para encapsular los procesos, poder hacer llamadas múltiples veces y testear más fácilmente.
Tras poner nombre y descripción, aparece la pantalla de desarrollo de la automatización:
Aquí es donde se van poniendo las diferentes instrucciones y elementos que forman la automatización. En la parte derecha aparece información sobre la misma y elementos para el desarrollo:
- Herramientas: aquí se encuentran los diferentes elementos que se pueden emplear en la automatización. Se colocan arrastrando y soltando:
- Automatizaciones: otras automatizaciones del proyecto. Se utilizan como si fueran módulos.
- Pantallas: aquí están las pantallas de las aplicaciones creadas. Cuando se ejecutan instrucciones sobre alguna aplicación, hay que llamar a la pantalla sobre la que actúan.
- Actividades: funcionalidades predefinidas que se utilizan en las automatizaciones. Se ejecutan como si fueran funciones y están incluidas en distintas librerías que se pueden importar.
- Datos: funcionalidades básicas para el manejo de variables y datos.
- Controles: sentencias de control y otras utilidades. Aquí se encuentra la herramienta “Custom Script”, que permite insertar código personalizado en JavaScript.
- Entrada/Salida: aquí se declaran los parámetros de entrada y/o salida de la automatización. Pueden ser de un tipo predefinido o de un tipo definido por el programador.
- Información: nombre y descripción de la automatización.
Tras incluir diferentes herramientas, se forma la automatización. En el ejemplo siguiente, se abre la página de la Seguridad Social, se modifica el combo Box a ‘Alta’ o a ‘Baja’ en función del parámetro de entrada y se cierra la página (la instrucción “Wait” permite pausar el proceso un tiempo determinado para ver los resultados).
Para ello se ha incluido la pantalla ‘pAltasBajas’; las actividades ‘Start Screen’, ‘Wait’, ‘Set Element’ y ‘Close Screen’; y el elemento de control ‘Condition’, en el que se lee el parámetro de entrada ‘altaBaja’.
Hay una amplia variedad de instrucciones y actividades útiles. Se pueden probar o mirar su documentación para obtener los resultados deseados. Algunas actividades no se encuentran en la lista por defecto, como ‘Wait’. Para que se muestren conviene quitar el Filtrado contextual:
Para desarrollar una automatización con SAP GUI también existe la posibilidad de “Grabar” (sale el botón disponible al capturar la aplicación). Con esto es posible capturar los movimientos del usuario en el momento, y la propia herramienta genera tanto la aplicación como una automatización con estos pasos.
Es una herramienta muy interesante que evita tener que capturar todos los elementos y definir los pasos, por lo que ahorra tiempo de desarrollo. Hay que tener en cuenta que solo funciona para SAP GUI para Windows o SAP Web GUI.
Tipos de datos
Los tipos de datos son artefactos que representan datos complejos que se usan para describir una estructura de datos. Al crearlo se le da un nombre, y después se añaden los campos deseados. En las automatizaciones se pueden crear y manejar variables de este tipo de datos.
Pruebas
Para testear las automatizaciones, simplemente hay que pulsar en el botón ![]() . Hay que tener en cuenta que Desktop Agent debe estar activado para que el agente pueda ejecutar la prueba. También tiene modo debug, con el que se puede parar la ejecución en los puntos deseados.
. Hay que tener en cuenta que Desktop Agent debe estar activado para que el agente pueda ejecutar la prueba. También tiene modo debug, con el que se puede parar la ejecución en los puntos deseados.
Si en algún punto la automatización no encuentra la pantalla o elemento por algún motivo, saldrá con un error de Timeout. Este tipo de errores se pueden capturar en el desarrollo con la sentencia ‘Try’ para evitar que el flujo del programa se detenga.
Esperamos que este artículo haya sido de utilidad. Recuerda que si tienes alguna pregunta puedes dejarla en los comentarios o ponerte en contacto con nosotros.