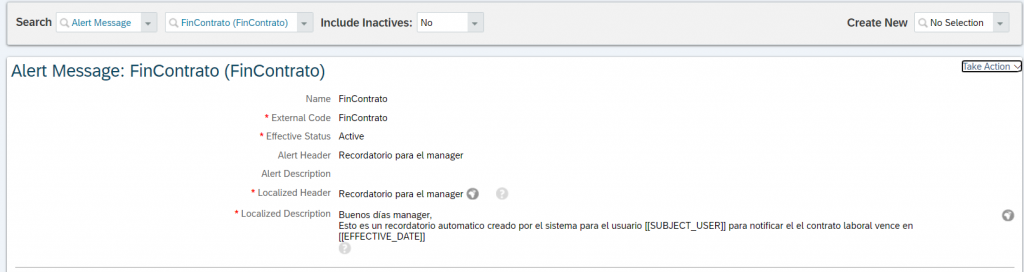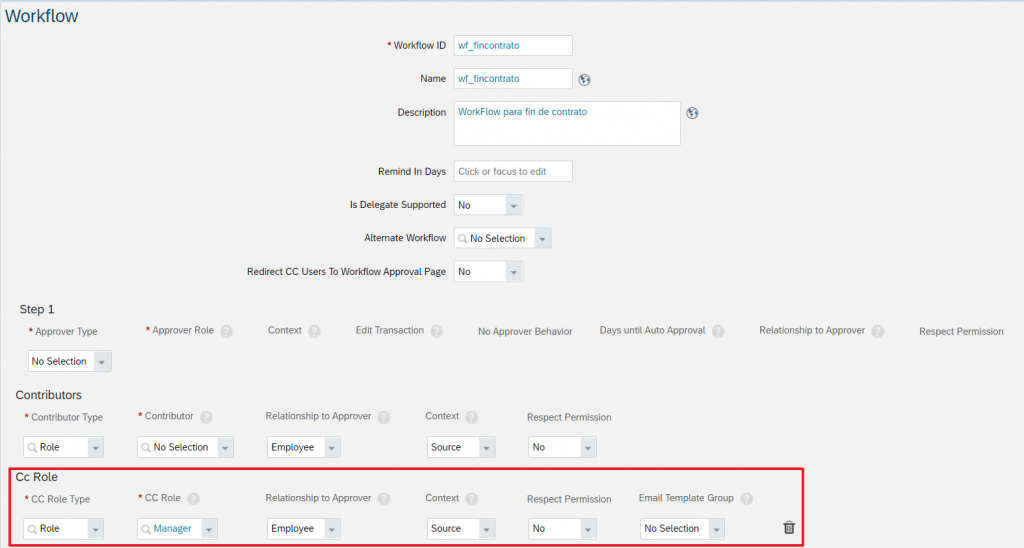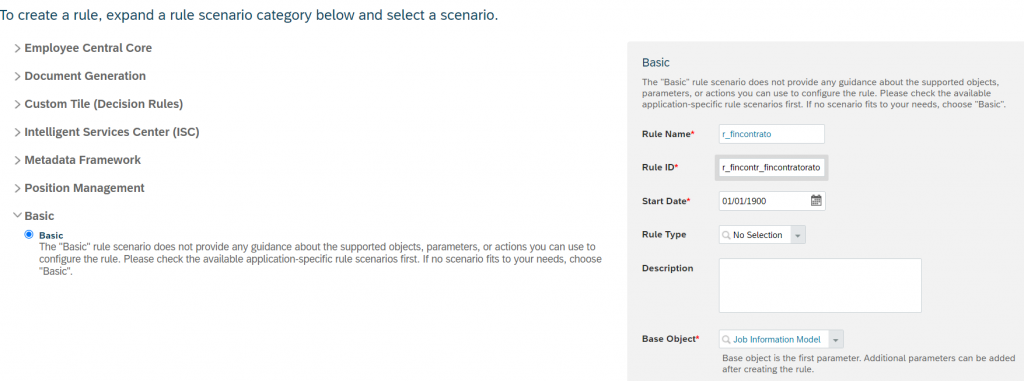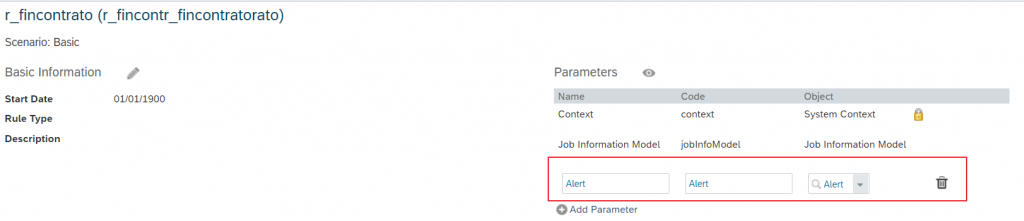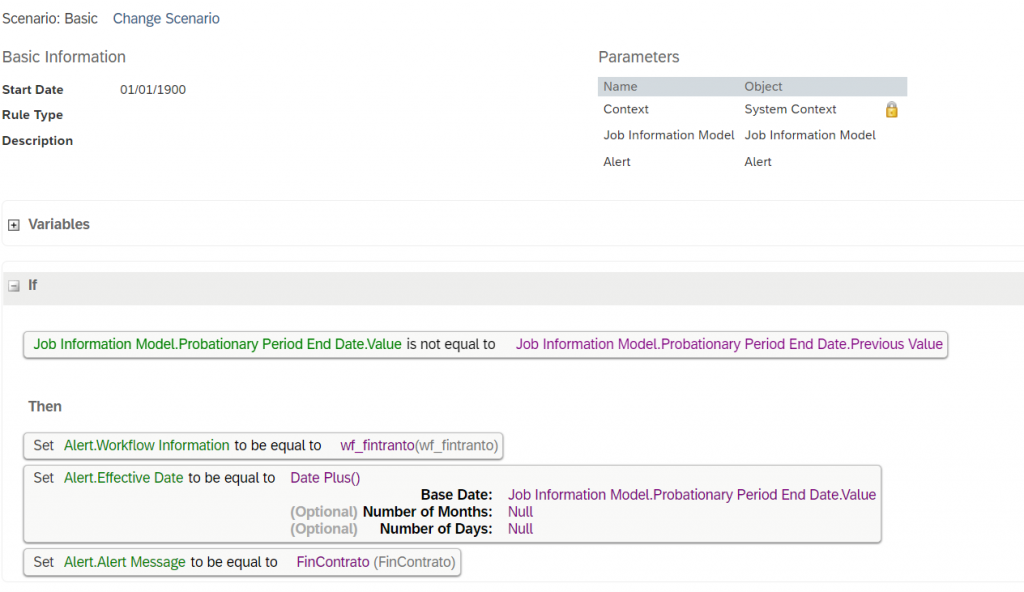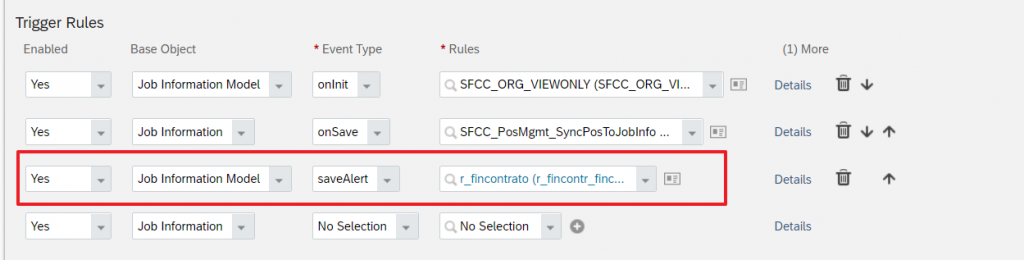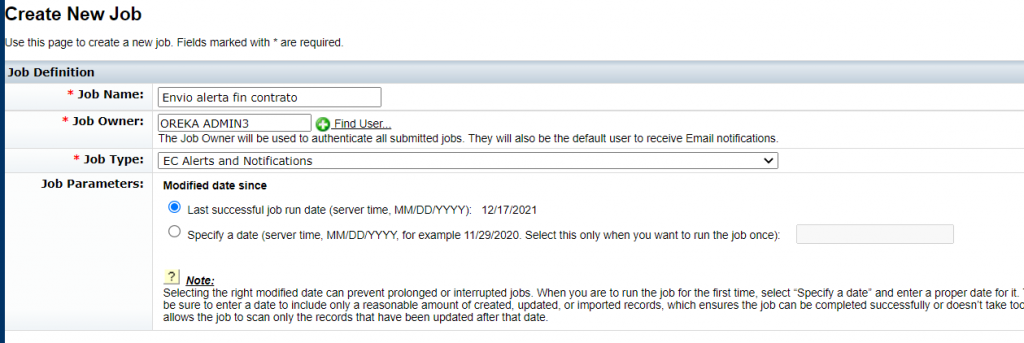En este artículo del blog vamos a hablar sobre cómo se crean y se utilizan las alertas y notificaciones por email en SuccessFactors Employee Central.
En SuccessFactors se pueden configurar las alertas To-Do y notificaciones por email para que se lancen automáticamente cuando se produce algún cambio en el dato maestro del empleado (pernalinfo, job infomation, paymentinfo…) o cuando se cumple alguna condición. Las notificaciones son mensajes predefinidos para empleados/managers/administradores… que especifican una fecha de vencimiento, como por ejemplo, un recordatorio de finalización de contrato laboral de los empleados 3 días antes de que el contrato venza.
De esta forma la persona responsable que recibe la notificación puede tomar cualquier acción que considere oportuna. Estas notificaciones son completamente personalizables y se pueden crear diferentes plantillas.
Los elementos HRIS donde se pueden parametrizar dichas alertas son los siguientes y cualquier otro elemento HRIS no mencionado abajo es inaccesible para el motor de alertas de SSFF.
- Gobal Assignment (globalAssignmentInfo).
- Employment Information (employmentInfo).
- Non-Recurring Pay Components (payComponentNonRecurring).
- Recurring Pay Components (payComponentRecurring).
- Work Permit (workPermitInfo).
- Compensation (compInfo).
- Job Information (jobInfo).
Configuración de las notificaciones
Escenario: La alerta/notificación se debe lanzar cuando el periodo de prueba de un empleado finaliza en la empresa. Esta notificación lo recibirá el manager del empleado.
Pasos:
1. Se define el mensaje de alerta. Para esto se va a Admin tools-> Employee Files -> Manage Data y se busca por AlertMessage. Los tags que se pueden utilizar actualmente en el mensaje de las alertas (placeholders) para que sean remplazados por el dato real son los siguientes:
- Subject user: [[SUBJECT_USER]]
- Event reason: [[EVENT_REASON]]
- Effective start date of the record which triggers the Alert & Notification: [[EFFECTIVE_DATE]]
- For non-effective dated elements it takes the change date – 2780466
- Start date: [[START_DATE]]
- End date: [[END_DATE]]
- Time off type: [[TIME_OFF_TYPE]]
- Time off status: [[TIME_OFF_STATUS]]
2. Se crea un workflow sin que tenga proceso de aprobación para parametrizar las personas que van a recibir el email. Se va a la siguiente ruta: Admin Tools-> Manage Organisation, Pay and Job Structures, Create a workflow. En la imagen de abajo podemos ver que el workflow está dividido en 3 partes.
Step 1: Se parametriza quien/quienes son el aprobador del workflow para que una vez iniciado se incluya en el ToDo alert de SSFF del aprobador y así poder aprobar/rechazar el workflow. En nuestro caso como solo queremos recibir la notificación, no requiere aprobación y lo dejamos en blanco.
Contributors: Son las personas que pueden aportar comentarios en el proceso del workflow y así hacer contribuciones. Como el workflow no requiere proceso de aprobación, se deja en blanco.
CC Role: Las personas que van a recibir la alerta por email una vez completado el workflow. Para este ejemplo nuestro workflow no tiene proceso de aprobación, directamente se va a enviar la notificación a las personas parametrizadas en este punto, que serán los manager directos de los empleados.
3. Se crea una regla de negocio para desencadenar el workflow creado en el paso anterior con el mensaje predefinido en el punto 1 se accede desde la siguiente ruta: Admin Tools -> Configure Business Rules , Create New Rule. Seleccionamos de tipo basic y como objeto base seleccionamos «Jon information Model»
Como la regla de negocio es de tipo basic es necesario incluir el parámetro Alert en el apartado «Parameters«.
Y finalmente implementamos la lógica de la regla de negocio.
Básicamente lo que hace la regla es chequear si se ha cambiado el valor del campo fin de periodo de prueba (probation date) del job information del empleado y en caso de cumplir la condición, se asigna el mensaje de alerta, en qué fecha se va a enviar la notificación y cuál es el workflow (en el workflow están los destinatarios).
4. Añadimos la regla en el elemento HRIS jobinfo. Admin Center > Manage Business Configuration > jobInfo element y vamos al apartado de Trigger rules.
Es importante indicar que el event type es saveAlert. Esto significa que en el Provisioning de SSFF tenemos que crear un job que se ejecuta periódicamente para que haga de trigger de la regla que hemos creado en el punto anterior. Este job seleccionará todos los empleados que tengan un cambio en el job information, ejecutará todas las reglas de tipo saveAlert, entre otros el que acabamos de crear y chequeará los empleados que tengan un cambio en el campo probation date del job information.
5. Ejecución del job de tipo «EC Alerts and Notifications» en Provisioning. Para esto se accede al Provisioning de SSFF y vamos a Manage Scheduled Jobs -> Create New Job para crear el job.
Le damos un nombre y seleccionamos el propietario. Indicamos que el tipo es EC Alerts and Notifications y se informa si es de una sola ejecución o de lo contrario, si lo queremos ejecutar periódicamente. En nuestro caso se ejecutaría periódicamente con varias ejecuciones al día.
Una vez completado estos pasos ya tendríamos en marcha el proceso de envío de notificaciones automáticas a los manager cuando el periodo de prueba del empleado en la empresa finaliza, con nuestro mensaje personalizado.
Esperamos que este artículo haya sido utilidad. Recordar que si existe alguna pregunta o duda puede dejarse en los comentarios o ponerse en contacto con nosotros.